Contents
Many of Duo's application integrations do not require any local components. However, certain services do require a local Authentication Proxy service. This document contains a comprehensive reference of configuration options available for the proxy.
Quick-start guides for installing and configuring the proxy can be found in each of the specific application documentation pages (e.g. Cisco ASA, NetScaler, or F5) and the generic instructions for RADIUS or LDAP. We recommend starting with the instructions for your device or use case, and then using this page if you need advanced configuration options to support your device or service.
Overview
The Duo Authentication Proxy is an on-premises software service that receives authentication requests from your local devices and applications via RADIUS or LDAP, optionally performs primary authentication against your existing LDAP directory or RADIUS authentication server, and then contacts Duo to perform secondary authentication. Once the user approves the two-factor request (received as a push notification from Duo Mobile, or as a phone call, etc.), the Duo proxy returns access approval to the requesting device or application.
The Authentication Proxy communicates with Duo's service on TCP port 443. Firewall configurations that restrict outbound access to Duo's service with rules using destination IP addresses or IP address ranges aren't recommended, since these may change over time to maintain our service's high availability. If your organization requires IP-based rules, please review this Duo KB article.
In addition to providing two-factor authentication, the Duo Authentication Proxy is a required component for importing Active Directory or OpenLDAP users into Duo via sync, Active Directory authentication for Duo Single Sign-On, and can also act as an HTTP proxy itself for other systems that also need to contact Duo's cloud service.
Installation
Authentication Proxy Performance Recommendations
Use this guidance as you design your Authentication Proxy server deployment.
| Operating System | Authentication Rate |
|---|---|
| Linux deployment (maximum performance) | 2000 authentications per minute |
| Windows deployment | 1000 authentications per minute |
Note that use of LDAP or TLS on Linux decreases the authentication rate by 250 auths/minute on each side. For example, the effective authentication rates for various combinations on a Linux server will be:
| Linux Proxy Configuration | Effective Authentication Rate |
|---|---|
| RADIUS primary + RADIUS secondary | 2000 authentications per minute |
| LDAP primary + RADIUS secondary | 1750 authentications per minute |
| LDAP primary + LDAPS secondary | 1250 authentications per minute |
| LDAPS primary + LDAPS secondary | 1000 authentications per minute |
The Authentication Proxy performance testing used Amazon Web Services (AWS) m4(Intel(R) Xeon(R) CPU E5-2686 v4) instances.
We encourage you to balance security with performance and not opt for less-secure authentication configurations (such as plain LDAP without TLS) to gain a performance boost.
The Authentication Proxy processes are mostly CPU-bound. If you suspect performance issues then check your single-core CPU usage and consider horizontal scaling if this core usage is high.
Newer CPUs generally improve the authentication, but adding more CPU cores does not improve performance due to the single-threaded nature of Python.
Consider using load balancers when your expected authentication rates exceed the maximum stated for your Authentication Proxy operating system and your intended authentication configuration. The Authentication Proxy does not natively support load balancing and treats each load balancer node as a standard client/server, so the authentication rate does not change for an individual Duo proxy server.
New Proxy Install
We recommend the following 64-bit operating systems for the system hosting the Duo Authentication Proxy:
- Windows Server 2016 or later
- CentOS Stream 9 or later
- Fedora 39 or later
- Red Hat Enterprise Linux 7 or later
- Rocky Linux 9 or later
- Ubuntu 20.04 LTS or later
- Debian 11 or later
The Duo End of Sale, Last Date of Support, and End of Life Policy states that Duo does not offer support for integrations running on operating system versions beyond the vendor’s stated Last Date of Support date.
If you will reuse an existing Duo Authentication Proxy server for this new application, you can skip the install steps and go to Configure the Proxy.
The Duo Authentication Proxy can be installed on a physical or virtual host. We recommend a system with at least 1 CPU, 200 MB disk space, and 4 GB RAM (although 1 GB RAM is usually sufficient). See additional Authentication Proxy performance recommendations in the Duo Authentication Proxy Reference.
We do not recommend installing the Duo Authentication Proxy on the same Windows server that acts as your Active Directory domain controller or one with the Network Policy Server (NPS) role. If you must co-locate the Duo Authentication Proxy with these services, be prepared to resolve potential LDAP or RADIUS port conflicts between the Duo service and your pre-existing services.
- Download the most recent Authentication Proxy for Windows from https://dl.duosecurity.com/duoauthproxy-latest.exe. Note that the actual filename will reflect the version e.g. duoauthproxy-6.4.1.exe. View checksums for Duo downloads here.
- Launch the Authentication Proxy installer on the target Windows server as a user with administrator rights and follow the on-screen prompts.
When installing, you can choose whether or not you want to install the Proxy Manager. The Proxy Manager is a Windows utility that helps you edit the Duo Authentication Proxy configuration, determine the proxy's status, and start or stop the proxy service. Learn more about using the Proxy Manager. Installing the Proxy Manager adds about 100 MB to the installed size.
If you do not want to install the Proxy Manager, you may deselect it on the "Choose Components" installer screen before clicking Install.
To perform a silent install on Windows, issue the following from an elevated command prompt after downloading the installer (replacing version with the actual version you downloaded):
duoauthproxy-version.exe /SAppend /exclude-auth-proxy-manager to install silently without the Proxy Manager:
duoauthproxy-version.exe /S /exclude-auth-proxy-managerEnsure that Perl and a compiler toolchain are installed. On most recent RPM-based distributions — like Fedora, Red Hat Enterprise, and CentOS — you can install these by running (as root):
$ yum install gcc make libffi-devel perl zlib-devel diffutilsOn Debian-derived systems, install these dependencies by running (as root):
$ apt-get install build-essential libffi-dev perl zlib1g-devIf SELinux is present on your system and you want the Authentication Proxy installer to build and install its SELinux module, include
selinux-policy-develandchkconfigin the dependencies:$ yum install gcc make libffi-devel perl zlib-devel diffutils selinux-policy-devel chkconfig$ apt-get install build-essential libffi-dev perl zlib1g-dev selinux-policy-devel chkconfig-
Download the most recent Authentication Proxy for Unix from https://dl.duosecurity.com/duoauthproxy-latest-src.tgz. From the command line you can use
curlorwgetto download the file, like$ wget --content-disposition https://dl.duosecurity.com/duoauthproxy-latest-src.tgz. Depending on your download method, the actual filename may reflect the version e.g. duoauthproxy-6.4.1-src.tgz. View checksums for Duo downloads here. Extract the Authentication Proxy files and build it as follows:
$ tar xzf duoauthproxy-6.4.1-src.tgz $ cd duoauthproxy-version-src $ make-
Install the authentication proxy (as root):
$ cd duoauthproxy-build $ ./installFollow the prompts to complete the installation. The installer creates a user to run the proxy service and a group to own the log directory and files. You can accept the default user and group names or enter your own.
If SELinux is present on the target server, the Duo installer will ask you if you want to install the Authentication Proxy SELinux module. Your selection affects whether systemd can start the Authentication Proxy after installation.
SELinux Mode Default Response Result Enforcing Yes Choose 'yes' to install the Authentication Proxy's SELinux module. This permits start of the Authentication Proxy service by systemd. If you choose 'no' then the SELinux module is not installed, and systemd cannot start the Authentication Proxy service. Permissive No Choose 'no' to decline install of the Authentication Proxy's SELinux module. The Authentication Proxy service can be started by systemd. However, if you change SELinux from permissive to enforcing mode after installing the Duo proxy, systemd can no longer start the Authentication Proxy service. If you plan to enable SELinux enforcing mode later, you should choose 'yes' to install the Authentication Proxy SELinux module now. If you choose to install the Authentication Proxy SELinux module and the dependencies
selinux-policy-develandchkconfigare not present, then the installer fails to build the module.
To install the Duo proxy silently with the default options, use the following command:
sudo ./duoauthproxy-build/install --install-dir /opt/duoauthproxy --service-user duo_authproxy_svc --log-group duo_authproxy_grp --create-init-script yesAppend --enable-selinux=yes|no to the install command to choose whether to install the Authentication Proxy SELinux module.
You need to add your authentication and application information to the default configuration file before you can start the Duo Authentication Proxy service.
Upgrading the Proxy
To upgrade the Duo Authentication Proxy, simply download the most recent version and install over your current running version. The installer preserves your current configuration (including password and secret encryption on Windows) and log files when upgrading to the latest release. Consider making a backup copy before running the upgrade, securing it as you would your running config file (as the backup file will also contain your passwords and secrets). The relevant directories are:
| Operating System | Authentication Proxy Version |
Path |
|---|---|---|
| Windows | v5.0.0 and later | C:\Program Files\Duo Security Authentication Proxy\conf and C:\Program Files\Duo Security Authentication Proxy\log |
| Windows | v4.0.2 and earlier | C:\Program Files (x86)\Duo Security Authentication Proxy\conf and C:\Program Files (x86)\Duo Security Authentication Proxy\log |
| Linux | All | /opt/duoauthproxy/conf and /opt/duoauthproxy/log |
Duo Authentication Proxy 5.0.0 is the first 64-bit release for Windows. When upgrading from older 32-bit releases to 5.0.0 or later, the installer migrates the contents of your existing conf and log directories to the 64-bit installation destination at C:\Program Files\Duo Security Authentication Proxy\ and removes the C:\Program Files (x86)\Duo Security Authentication Proxy directory.
-
Download the most recent Authentication Proxy for Windows from https://dl.duosecurity.com/duoauthproxy-latest.exe. Note that the actual filename will reflect the version e.g. duoauthproxy-6.4.1.exe. View checksums for Duo downloads here.
-
Launch the Authentication Proxy installer as a user with administrator rights (close the Event Viewer first if you have it open) and follow the prompts to update your existing Authentication Proxy software. The upgrade retains the
confandlogfolders and contents from your current installation.Before upgrading, you can choose whether or not you want to install the Proxy Manager. The Proxy Manager is a Windows utility that helps you edit the Duo Authentication Proxy configuration, determine the proxy's status, and start or stop the proxy service. Learn more about using the Proxy Manager. Installing the Proxy Manager adds about 100 MB to the installed size.
If you do not want to install the Proxy Manager, you may deselect it on the "Choose Components" installer screen before clicking Install.
Note: If you previously changed the properties of the "Duo Security Authentication Proxy Service" to run as a named domain account, be aware that the service will revert to running as "Local System" after the upgrade. Repeat the process to change the service back to using a named domain service account before starting the service.
-
If the Duo Authentication Proxy service was running when you started the upgrade, the installer attempts to restart the proxy service after the upgrade completes. If the service was not running when you started the upgrade (or if service startup encountered an error requiring correction before starting), you'll need to start the Authentication Proxy service. From an administrator command prompt run:
net start duoauthproxyOr, open the "Services" console (services.msc), locate the "Duo Security Authentication Proxy Service" in the list of services and click on it to select, and then click the start button.
Authentication Proxy v5.1.0 and later includes the
authproxyctlexecutable, which shows the connectivity tool output when starting the service. The installer adds the Authentication ProxyC:\Program Files\Duo Security Authentication Proxy\binto your system path automatically, so you should not need to specify the full path toauthproxyctlto run it.From an administrator command prompt run:
authproxyctl start
Silent Upgrade
To perform a silent upgrade on Windows, issue the following from an elevated command prompt after downloading the installer (replacing version with the actual version you downloaded):
duoauthproxy-version.exe /SAppend /exclude-auth-proxy-manager to install silently without the Proxy Manager:
duoauthproxy-version.exe /S /exclude-auth-proxy-manager-
Download the most recent Authentication Proxy for Unix from https://dl.duosecurity.com/duoauthproxy-latest-src.tgz. From the command line you can use
curlorwgetto download the file, like$ wget --content-disposition https://dl.duosecurity.com/duoauthproxy-latest-src.tgz. Depending on your download method, the actual filename may reflect the version e.g. duoauthproxy-6.4.1-src.tgz. View checksums for Duo downloads here. -
The most recent Authentication Proxy version may have additional prerequisites beyond those installed for your current running version. On most recent RPM-based distributions — like Fedora, Red Hat Enterprise, and CentOS — you can install (or verify the presence of) these by running (as root):
$ yum install gcc make libffi-devel perl zlib-devel diffutilsOn Debian-derived systems, install these dependencies by running (as root):
$ apt-get install build-essential libssl-dev libffi-devIf SELinux is present on your system and you want the Authentication Proxy installer to build and install its SELinux module, include
selinux-policy-develandchkconfigin the dependencies:$ yum install gcc make libffi-devel perl zlib-devel diffutils selinux-policy-devel chkconfig$ apt-get install build-essential libssl-dev libffi-dev selinux-policy-devel chkconfig -
Extract the Authentication Proxy files
tar xzf duoauthproxy-latest-src.tgzand change directory to the extracted source
cd duoauthproxy-6.4.1-src -
Run
maketo build the Authentication Proxy installer. -
Change directory to the newly built installer
cd duoauthproxy-buildand run the installer
./install -
Follow the installation prompts to update your existing Authentication Proxy software. The upgrade retains the
confandlogfolders and contents from your current installation.The installer creates a user to run the proxy service and a group to own the log directory and files. You can accept the default user and group names or enter your own.
If SELinux is present on the target server, the Duo installer will ask you if you want to install the Authentication Proxy SELinux module. Your selection affects whether systemd can start the Authentication Proxy after installation.
SELinux Mode Duo SELinux Module Detected Default Response Result Enforcing Yes No Choose "yes" to install the Authentication Proxy's SELinux module. This permits start of the Authentication Proxy service by systemd. If you choose "no" then the SELinux module is not installed, and systemd cannot start the Authentication Proxy service. Enforcing Yes Yes Choose "yes" to continue using the Authentication Proxy's SELinux module. This permits start of the Authentication Proxy service by systemd. If you choose "no" then the SELinux module is not installed, and systemd cannot start the Authentication Proxy service. Permissive No No Choose "no" to decline install of the Authentication Proxy's SELinux module. The Authentication Proxy service can be started by systemd. However, if you change SELinux from permissive to enforcing mode after installing the Duo proxy, systemd can no longer start the Authentication Proxy service. If you plan to enable SELinux enforcing mode later, you should choose "yes" to install the Authentication Proxy SELinux module now. Permissive Yes Yes Choose "yes" to install the Authentication Proxy's SELinux module. This permits start of the Authentication Proxy service by systemd in the future if you change SELinux to enforcing mode. If you choose "no" and enable enforcing mode later, systemd can no longer start the Authentication Proxy service. If you plan to enable SELinux enforcing mode later, you should choose "yes" to install the Authentication Proxy SELinux module now. If you choose to install the Authentication Proxy SELinux module and the dependencies
selinux-policy-develandchkconfigare not present, then the installer fails to build the module. -
Start the new Authentication Proxy service
/opt/duoauthproxy/bin/authproxyctl start
Silent Upgrade
To upgrade the Duo proxy silently with the default options, use the following command:
sudo ./duoauthproxy-build/install --install-dir /opt/duoauthproxy --service-user duo_authproxy_svc --log-group duo_authproxy_grp --create-init-script yesAppend --enable-selinux=yes|no to the install command to choose whether to install the Authentication Proxy SELinux module.
Uninstall the Proxy
Uninstalling the Duo Authentication Proxy deletes all config files and logs. Be sure to back these file up if you want to save them for future reference.
-
Open the Programs and Features Control Panel applet. Locate and click on the "Duo Security Authentication Proxy" item in the program list.
-
Click the Uninstall action at the top of the application list.
-
The installer stops the Duo Authentication Proxy service and removes the application and supporting files.
Run the command /opt/duoauthproxy/uninstall. If you did not install the Authentication Proxy to /opt/duoauthproxy, substitute the actual installation directory.
If you opted to include the Authentication proxy SELinux module during installation then it is also removed by Authentication Proxy uninstall. To remove the Duo SELinux module without uninstalling the Duo Authentication Proxy, run the following commands:
$ semanage fcontext -d '/opt/duoauthproxy/usr/local/bin(/.*)?'
$ semodule -r duoauthproxy_systemdDuo Authentication Proxy Manager
The Duo Authentication Proxy Manager is a Windows utility for managing the Authentication Proxy installation on the Windows server where you install the Authentication Proxy. The Proxy Manager comes with Duo Authentication Proxy for Windows version 5.6.0 and later.
The Proxy Manager cannot manage remote Duo Authentication Proxy servers, nor can you install the Proxy Manager as a stand-alone application. There is no Proxy Manager available for Linux. The Proxy Manager only functions as part of a local Duo Authentication Proxy installation on Windows servers.
Use of the Proxy Manager requires Windows administrative rights. The local or remote Windows console resolution should be 1024 x 600 or better to display the entire Proxy Manager window.
If you do not use the Proxy Manager to edit your configuration then we recommend using WordPad or another text editor instead of Notepad when editing the config file on Windows.
We want to hear about your experience using the Proxy Manager! Please fill out this Google Form to send us feedback.
Open the Proxy Manager
To launch the Proxy Manager utility:
-
Open the Start Menu and go to Duo Security.
-
Click the Duo Authentication Proxy Manager icon to launch the application. You must have administrative privileges on the Windows server and accept the prompt for elevation.
If you have disabled UserAccountControl (UAC) on your Windows server, your Windows account must not only have Administrator privileges on that server, it also needs file access rights to read the contents of
%ProgramFiles%\Duo Security Authentication Proxy\binand to read and modify the contents of%ProgramFiles%\Duo Security Authentication Proxy\conf. -
The Proxy Manager launches and automatically opens the
%ProgramFiles%\Duo Security Authentication Proxy\conf\authproxy.cfgfile for editing.
To launch Proxy Manager from the command line, enter the following:
C:\Program File\Duo Security Authentication Proxy\bin\local_proxy_manager-win32-x64\Duo_Authentication_Proxy_Manager.exeOnly one instance of the Proxy Manager application may run at a time. While open, the Proxy Manager continually polls for the Authentication proxy service status. Closing the Proxy Manager ends the status check; no Proxy Manager process continue to run in the background after you close it.
Use the Proxy Manager
The Proxy Manager shows the following status information:
- The current state of the proxy service; one of: running, stopped, start pending, pending, stop pending, error, or unknown.
- The installed version. An alert icon and update link appear when the Proxy Manager detects availability of a newer Authentication Proxy release.
- Current uptime of the Duo Security Authentication proxy service, if the service is running. If up for less than 24 hours, the uptime is shown as hours and minutes since start. After a day, the uptime shows the date and time when the proxy service was last started.
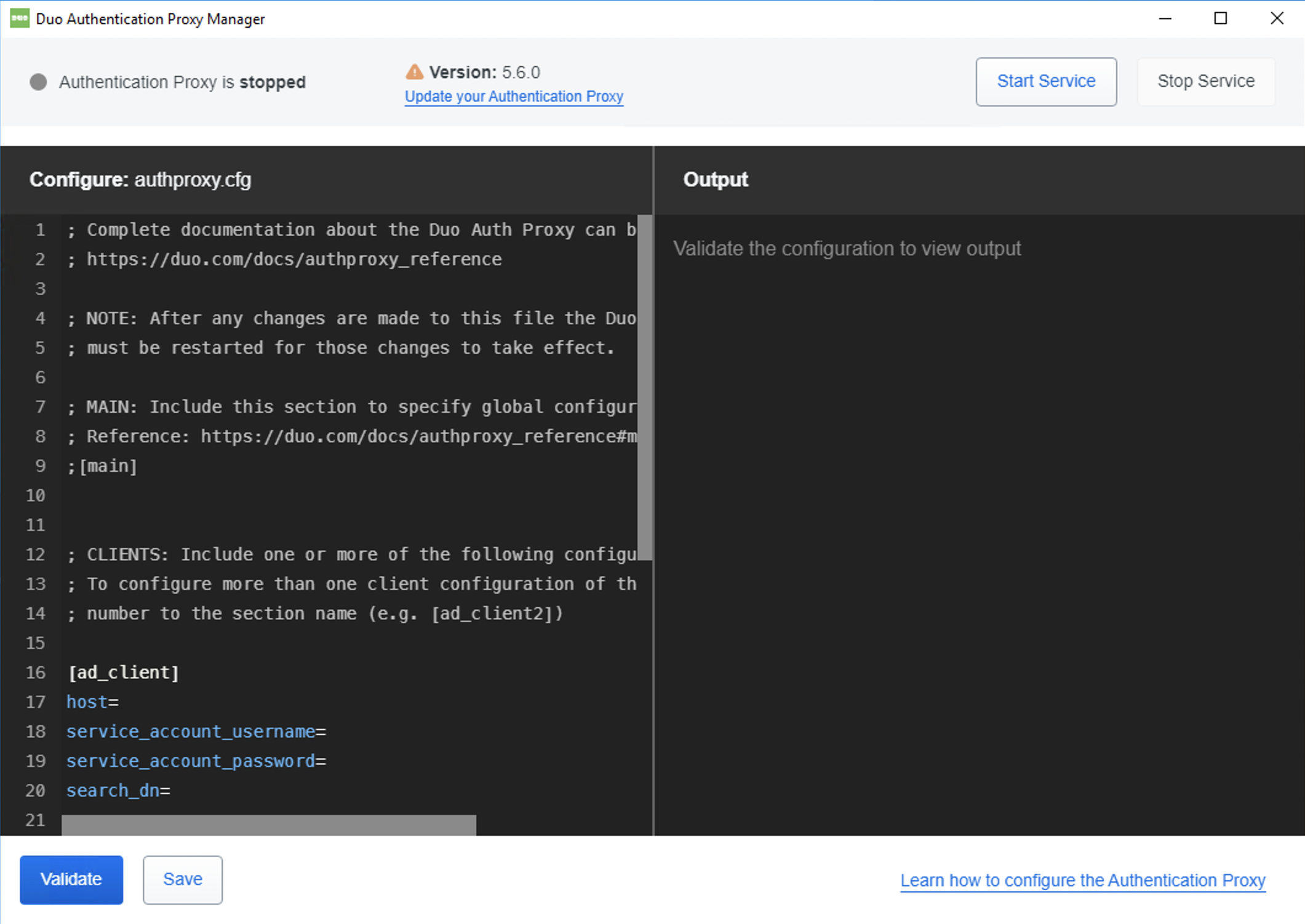
Use the Proxy Manager text editor in the "Configure" pane to make the authproxy.cfg changes as instructed by the relevant Duo application documentation. As you type into the editor, the Proxy Manager will automatically suggest configuration options. Accepting these suggestions helps make sure you use the correct option syntax.
The Proxy Manager will not encrypt password and secret values for you. Continue using the authproxy_passwd.exe utility to produce encrypted password and secret values, and you can copy those values and paste them into the Proxy Manager editor.
While you edit the authproxy.cfg contents, your changes get saved to a temporary swap file (%ProgramFiles%\Duo Security Authentication Proxy\conf.authproxy.cfg.tmp). No changes are made to the actual authproxy.cfg file until you click Save.
Click Validate to verify your changes. This runs the connectivity tool against your proposed config changes. The "Output" pane shows the validation results. If the connectivity tool detects any issues with your configuration, the Proxy Manager shows an alert. Scroll through the validation output to locate the problematic options or settings, and correct them in the editor if necessary. Run validation again to confirm that you have fixed any issues preventing start of the Authentication Proxy service.
Click Save when you have finished making changes. This creates a backup of your existing authproxy.cfg file as authproxy-backup-yyyy-mm-dd_hh-mm-ss-mmm.cfg, writes your changes from the temporary swap file to authproxy.cfg, and then deletes the swap file. We recommend that you always validate your changes before saving them.
Changes to the Authentication Proxy config require a restart of the service to take effect. If the service is not currently running, click Start Service at the top of the Proxy Manager. If the service is already running, click Restart Service to stop and start the Authentication Proxy service immediately, or you could click Stop Service before making changes, and then start the service when you're done.
Stopping or restarting the Duo Authentication Proxy will interrupt any running Active Directory or LDAP directory sync processes and will cause RADIUS, LDAP, and Duo Single Sign-On user logins to fail until the proxy service reaches the running state. Avoid disruption by restarting the Authentication Proxy service during off-hours or planned downtime.
Configuration
The Duo Authentication Proxy configuration file is named authproxy.cfg, and located in the conf subdirectory of the proxy installation.
| Operating System | Authentication Proxy Version |
Path |
|---|---|---|
| Windows | v5.0.0 and later | C:\Program Files\Duo Security Authentication Proxy\conf |
| Windows | v4.0.2 and earlier | C:\Program Files (x86)\Duo Security Authentication Proxy\conf |
| Linux | All | /opt/duoauthproxy/conf |
Version 4.0.0 and later restricts the default file access for the conf directory to the Windows built-in "Administrators" group during installation. Version 5.4.1 and later also applies the same "Administrators" default file access permissions for the bin directory.
The configuration file is formatted as a simple INI file. Section headings appear as:
[section]Individual properties beneath a section appear as:
name=valueSection headings and section specific parameters should be lowercase.
You may comment out lines in the cfg file by prepending the line with REM, #, or ;. As the semicolon character ; and octothorp character # are interpreted as the beginning of a comment, do not use any secrets or passwords in your config that contain these characters as this may cause truncation of the password or secret at the comment character.
Adding a comment line with some contextual information preceding each of the sections in your authproxy.cfg file can help you and the other Duo admins at your organization identify devices and hosts used in the config when they're not recognizable by IP address. For example...
# This uses acme-dc01 for AD authentication
[ad_client]
host=1.2.3.4
service_account_username=duoservice
service_account_password=password1
search_dn=cn=Users,dc=example,dc=com
# This is the Cisco VPN in the Michigan office
[radius_server_auto]
ikey=DIXXXXXXXXXXXXXXXXXX
skey=XXXXXXXXXXXXXXXXXXXXXXXXXXXXXXXXXXXXXXXX
api_host=api-XXXXXXXX.duosecurity.com
radius_ip_1=5.6.7.8
radius_secret_1=thisisaradiussecret
All relative paths specified in the configuration path are relative to the root proxy installation directory. For example, the default value for the main section's 'log_dir' configuration option is 'log' (as documented below). Given a default install location on Windows Server 2019, the log directory location is:
C:\Program Files\Duo Security Authentication Proxy\logImportant: If you modify your authproxy.cfg configuration, you'll need to stop and restart the Duo Authentication Proxy service or process for your change to take effect.
Encrypting Passwords
When running the Authentication Proxy on Windows, you may use encrypted alternatives for all service account passwords, Duo secret keys, and RADIUS secrets if you do not want to store them as plain text. In-place upgrades of the Authentication Proxy preserve this password and/or secret encryption.
Use the authproxy_passwd.exe program, located in the bin directory of your Authentication Proxy installation:
"C:\Program Files\Duo Security Authentication Proxy\bin\authproxy_passwd.exe"`The encrypted password or secret is specific to the server that generated it, and will not work if copied to a different machine. If you have multiple Authentication Proxy servers, be sure to run authproxy_passwd.exe separately on each one.
Execute the authproxy_passwd.exe from Windows Command Prompt, and provide the password or secret to encrypt when prompted. This example shows the encryption of a single password or secret typed in when prompted:
"C:\Program Files\Duo Security Authentication Proxy\bin\authproxy_passwd.exe"
Password:
Re-enter password:
AQAAANCMnd8BFdERjHoAwE/Cl+sBAAAAFAXGTZJdPUuF9JbcuvSwagQAAAAeAAAAdwBpAG4AMwAyAGMAcgB5AHAAdABvAC4AcAB5
AAAAA2YAAMAAAAAQAAAANZiilAGq57x56P7+pdOPLgAAAAAEgAAAoAAAABAAAABdyNk87n/s53Jgyn4X6h+4IAAAADd4goUuz1WL
f6FEHmFZbL0wSxpH6GWFbyFGTw32fedsFAAAAMYIwtQ8Ac2ZalrXaSReUivsdkJ+
You can also run the command with the password or secret to encrypt specified inline, making it easy to verify that you've entered the correct string. Surround the password string with quotes (" ") as shown in this example:
"C:\Program Files\Duo Security Authentication Proxy\bin\authproxy_passwd.exe" "encryptthispasswordplease"
AQAAANCMnd8BFdERjHoAwE/Cl+sBAAAAFAXGTZJdPUuF9JbcuvSwagQAAAAeAAAAdwBpAG4AMwAyAGMAcgB5AHAAdABvAC4AcAB5
AAAAA2YAAMAAAAAQAAAAzC6SJ/a9fPFb6pd5lKZ63QAAAAAEgAAAoAAAABAAAADG3ixBkUf7HbAZd32xgSB+IAAAACgFOn7z/ved
aFvCRaoIi5BbwXCpOtIYEdFimRRu5mmcFAAAAMW8d3Xdp5gJl0mUFAPCUBDgeYFC
Copy and paste the output into your configuration file open in the Proxy Manager or your text editor and remove any line breaks. You may find it easier to redirect the command output to a file and then open the file in Notepad to copy the encrypted string.
Repeat this for each password or secret in your authproxy.cfg file that you want encrypted.
If you'd like to encrypt all passwords and secrets in your authproxy.cfg file at once, run the command with the --whole-config option (in version 2.10.0 and later). This will encrypt each password and secret value and also update the configuration sections to use the "protected" parameter name. If you have the Proxy Manager application open while you encrypt all passwords and secrets with --whole-config you won't see the changes reflected in the application. We recommend performing whole-config encryption with the Proxy Manager application closed, then launching it after the encryption utility completes to see the changes.
In Authentication Proxy versions prior to 5.3.0, running the encryption tool against the whole file would also remove any comments; 5.3.0 and later preserve your comments.
Note that in Authentication Proxy versions prior to 5.4.0 you won't be able to decrypt the password and secret values once encrypted. Be sure to make a backup copy of authproxy.cfg before using this option (and secure the backup file as it contains your passwords and secrets).
"C:\Program Files\Duo Security Authentication Proxy\bin\authproxy_passwd.exe" --whole-config
Utilizing the feature to encrypt the entire configuration will overwrite any non critical
modifications to your configuration file such as comments. Are you sure you want to proceed?
[Yes/no] yes
Encryption complete. The Authentication Proxy configuration file has been updated.
You can append the option --yes (--yes-overwrite in proxy versions before 5.3.0) to bypass the warning.
When using encrypted passwords or secrets, use the "protected" version of the parameter:
| Instead of... | Use... |
|---|---|
service_account_password
|
service_account_password_protected
|
secret
|
secret_protected
|
radius_secret_1, radius_secret_2, etc.
|
radius_secret_protected_1, radius_secret_protected_2, etc.
|
skey
|
skey_protected
|
Duo Authentication Proxy v5.4.0 and later permit decryption of previously encrypted passwords saved in the config file. To decrypt all passwords and secrets in your authproxy.cfg file, run the command with the --whole-config --decrypt options (in version 5.4.0 and later). This will decrypt each password and secret value and also update the configuration sections to no longer use "protected" parameter name.
"C:\Program Files\Duo Security Authentication Proxy\bin\authproxy_passwd.exe" --whole-config --decrypt
Using --whole-config will decrypt all passwords and secrets in your configuration file, overwriting
the encrypted values in-place. Would you like to continue? [Yes/no]: yes
Decryption complete. The Authentication Proxy configuration file has been updated.
There is no equivalent utility for encrypting passwords and secrets on Linux. Instead, you can restrict read and write access on the file to only the account that runs the proxy service.
First, determine what account is running the duoauthproxy service.
[root@duo ~]# ps -ef | grep duoauthproxy
nobody 1149 1 0 10:31 ? 00:00:15 /opt/duoauthproxy/usr/local/bin/python /opt/duoauthproxy/usr/local/bin/twistd --pidfile=/opt/duoauthproxy/run/duoauthproxy.pid --python=/opt/duoauthproxy/bin/duoauthproxy.tap --uid=99 --gid=99
In the example, the service is running as nobody. Set nobody as the owner and remove write and read permissions for any other user on the authproxy.cfg file.
[root@duo ~]# chown nobody /opt/duoauthproxy/conf/authproxy.cfg
[root@duo ~]# chmod 400 /opt/duoauthproxy/conf/authproxy.cfg
Verify the owner and permissions on the file.
[root@duo ~]# ls -l /opt/duoauthproxy/conf/authproxy.cfg
-r--------. 1 nobody root 3010 Feb 29 16:28 /opt/duoauthproxy/conf/authproxy.cfg
Main Section
The [main] section is optional. It can be used to specify some global options, all of which are optional:
debug
|
Enable debug logging when set to "true". Default: "false" |
log_dir
|
Directory in which to store log files. Default: "log". |
log_auth_events
|
Output SIEM-consumable authentication events to an 'authevents.log' file located in the Default: "false" Be sure to add the user that runs the SIEM collection process to the group that owns the Duo proxy log directory and files (installer default group name is We recommend securing communications between the Authentication Proxy and your SIEM application with TLS. Additionally, you may want to enable heartbeat alerts or other notifications on your SIEM for awareness of interruptions to Authentication Proxy log collection. Consult your SIEM vendor for more information. |
log_sso_events
|
Output SIEM-consumable Duo Single Sign-On (SSO) Active Directory authentication events to an 'ssoevents.log' file located in the Default: "true" Be sure to add the user that runs the SIEM collection process to the group that owns the Duo proxy log directory and files (installer default group name is We recommend securing communications between the Authentication Proxy and your SIEM application with TLS. Additionally, you may want to enable heartbeat alerts or other notifications on your SIEM for awareness of interruptions to Authentication Proxy log collection. Consult your SIEM vendor for more information. |
log_max_files
|
Maximum number of log files to create. When the current 'authproxy.log' or 'authevents.log' log files reach Default: 6 |
log_max_size
|
Maximum file size of an individual 'authproxy' or 'authevents' log file, in bytes. We do not recommend setting this value to 0. Default: 10485760 (10 megabytes) |
log_file
|
Log to the log file specified during installation when set to "true". Note: if Default: "false" |
log_stdout
|
Log to stdout when set to "true". If Default: "false" |
log_syslog
|
Log to syslog when set to "true". Only available for Unix systems. Supported in version 2.4.2 or later. If Default: "false" |
syslog_facility
|
The syslog_facility option sets the default facility for syslog messages that do not have a facility explicitly encoded. Only available for Unix systems. Supported in version 2.4.2 or later. Default: LOG_USER |
http_ca_certs_file
|
Location of ca-bundle.crt file. Default: conf/ca-bundle.crt |
interface
|
The IP address of the interface which Duo Authentication Proxy binds to on startup. Default: listen on all interfaces |
http_proxy_host
|
Hostname or IP address of an HTTP proxy accepting unauthenticated connections. If set, will be used for communicating with Duo Security's service. The upstream HTTP proxy must support the CONNECT protocol and not require authentication. Default: do not use a proxy Note that if the Authentication Proxy is configured to use an upstream HTTP proxy, then it cannot also act as an HTTP proxy for Duo applications itself. |
http_proxy_port
|
Port to connect to on Default: '80' |
test_connectivity_on_startup
|
Run the connectivity troubleshooting tool at startup when set to "true". Output appended to the 'connectivity_tool.log' file located in the Default: "false" |
fips_mode
|
Start the proxy in FIPS mode when set to "true". Supported in version 2.12.0 or later. Read more about FIPS configuration. Default: "false" |
Example:
[main]
debug=true
log_max_files=10
log_max_size=20971520Client Sections
When deploying the Duo Authentication Proxy in order to service user authentications, you will need to include one or more of the following configuration sections. These sections provide the proxy the information it needs to act as a client, that is, to forward primary authentication requests to another server in your environment.
Multiple server section configurations can use the same client section configuration. To configure more than one client configuration of the same type (in order to specify a different primary authentication source for some of your applications), append a number to the section name e.g. [ad_client2] or [radius_client2].
Multiple client types may coexist in the same configuration file, which means you can have any mixture of [ad_client], [radius_client], etc. present and used by different integrations.
Understand that configuring multiple client sections does not provide any failover ability between client sections, that is, a failure to authenticate against [ad_client] does not cause the proxy to then attempt the same primary authentication request against [ad_client2].
Client section headings should be lowercase.
ad_client
Add an [ad_client] section if you'd like to use an Active Directory domain controller (DC) or LDAP-based directory server to perform primary authentication. This section accepts the following options:
Required
host
|
The hostname or IP address of your domain controller or directory server. If this host doesn't respond to a primary authentication request and no additional hosts are specified (as |
service_account_username
|
The username of a domain account that has permission to bind to your directory and perform searches. We recommend creating a service account that has read-only access. This parameter not required when using SSPI authentication; see the |
service_account_password
|
The password corresponding to This parameter not required when using SSPI authentication; see the |
search_dn
|
The LDAP distinguished name (DN) of an Active Directory/LDAP container or organizational unit (OU) containing all of the users you wish to permit to log in. For example: |
Optional
host_2
|
The hostname or IP address of a secondary/fallback domain controller or directory server, which the Authentication Proxy will use if a primary authentication request to the system defined as |
||||||
security_group_dn
|
To further restrict access, specify the LDAP distinguished name (DN) of a security group that contains the users who should be able to log in as direct group members. Nested groups are not supported. Users who are not direct members of the specified group will not pass primary authentication. Example: Starting with Authentication Proxy v3.2.0, the |
||||||
ldap_filter
|
Only users who match this LDAP filter will be permitted to log in. The filters should use standard LDAP filter syntax. Abbreviated example: If matching a user's group membership with |
||||||
transport
|
This option can be used to enable SSL/TLS communication with your Active Directory server. The available options are:
The proxy defaults to "clear" communication because not all Active Directory or LDAP server configurations will support SSL/TLS out-of-the-box. To enable either "ldaps" or "starttls", your Active Directory server must be configured with an SSL certificate, otherwise attempts to establish secure connections will fail. If your directory server is configured with an SSL certificate, we do recommend you select a choice other than "clear". (There should be little practical difference between "ldaps" and "startls", except the port number used). If you do, then you should also specify a value for the If the |
||||||
timeout
|
The maximum number of seconds the Authentication Proxy should wait before aborting a primary authentication attempt to a domain controller and attempting authentication against the next fallback host (or returning an authentication failure if no more fallback hosts remain). Default: 10 |
||||||
ssl_ca_certs_file
|
Path to a file containing the CA certificate(s) to be used to validate SSL/TLS connections to your Active Directory server. If you enable SSL/TLS connections to your Active Directory or LDAP server, you should specify a value for this option. Certificates should be PEM-formatted. By default, no certificate validation will be performed, which significantly compromises the security properties offered by SSL/TLS. In order to secure LDAP connections to your directory server using LDAPS or STARTTLS protocols, you'll need the PEM formatted certificate of the certificate authority (CA) that issued your AD domain controller's or LDAP directory server's SSL certificate. To obtain the PEM formatted version of an AD domain controller certificate's issuing CA certificate, view the "Certification Path" tab of the DC's certificate properties and double-click the issuing certificate to view it. Export the issuing CA certificate as a Base-64 encoded X.509 (CER) format. If you have intermediate CAs in your certificate issuer chain, export all the certs (such as the root CA and the intermediate CA) in the certification path as CER files and then combine them into one file using a text editor. If you use a self-signed certificate to secure LDAPS communications to your directory server, the certificate's key usage should include "Certificate Signing". Starting with Authentication Proxy version 6.0.0, the self-signed certificate issued to the domain controller or directory server must use SHA256 or greater. |
||||||
ssl_verify_hostname
|
If set to "true", then when establishing an SSL/TLS connection to the directory server, the proxy will ensure that the common name in the server-provided certificate matches the value specified in the If your directory server uses a certificate with an mismatched common name, or you specified the Default: "true" |
||||||
auth_type
|
The authentication protocol to use with the Active Directory server. The available options are:
Default: "ntlm2" |
||||||
bind_dn
|
The full LDAP distinguished name of an account permitted to read from the Active Directory database. Typically, this would be the distinguished name of the user specified in This option is required if |
||||||
ntlm_domain
|
Domain to provide when performing NTLM authentication. In most configurations, it should not be necessary to specify a value for this. By default, the proxy will not specify a Domain. |
||||||
ntlm_workstation
|
A workstation name to specify (identifying the proxy) when performing NTLM authentication. In most configurations, it should not be necessary to specify a value for this. By default, the proxy will not specify a workstation name. |
||||||
port
|
Port on which to contact the domain controller. By default, port 636 will be used for LDAPS connections, and port 389 will be used for all others. Specify the Global Catalog port (e.g. 3268) to search a multi-domain forest. |
||||||
username_attribute
|
LDAP attribute found on a user entry which will contain the submitted username. In most Active Directory configurations, it should not be necessary to change this option from the default value. OpenLDAP directories may use "uid" or another attribute for the username, which should be specified with this option. Default: "sAMAccountName" |
||||||
at_attribute
|
If a user logs in with a username containing an Default: "userPrincipalName" |
Basic example:
[ad_client]
host=1.2.3.4
host_2=1.2.3.5
service_account_username=duoservice
service_account_password=password1
search_dn=DC=example,DC=com
security_group_dn=CN=DuoVPNUsers,OU=Groups,DC=example,DC=comTLS-secured example:
[ad_client]
host=1.2.3.4
host_2=1.2.3.5
service_account_username=duoservice
service_account_password=password1
search_dn=DC=example,DC=com
security_group_dn=CN=DuoVPNUsers,OU=Groups,DC=example,DC=com
transport=starttls
ssl_ca_certs_file=conf\example_com_ca.pemIn the second example, place example_com_ca.pem into the "conf" subdirectory of your Authentication Proxy installation.
radius_client
Use [radius_client] when the Authentication Proxy contacts another RADIUS server (like Microsoft NPS or Cisco ACS) to perform primary authentication. This section accepts the following options:
Required
host
|
The IP address of your primary RADIUS server. If this host doesn't respond to a primary authentication request and no additional hosts are specified (as |
secret
|
RADIUS secret shared between the proxy and the primary authentication server. If you add more than one RADIUS server ( If you installed the Duo proxy on Windows and would like to encrypt this secret, see Encrypting Passwords and use |
Optional
host_2
|
The IP address of a secondary/fallback primary RADIUS server, which the Authentication Proxy will use if a primary authentication request to the system defined as |
port
|
The authentication port on your RADIUS server. By default, the proxy will attempt to contact your RADIUS server on port 1812. Use |
retries
|
Number of retries to attempt before considering an authentication attempt to have failed. Default: 3 |
retry_wait
|
Number of seconds to wait between retry attempts. Default: 2 |
nas_ip
|
IP address to provide to the primary authentication server in the "NAS-IP-Address" attribute. By default, the proxy will attempt to determine its own IP address and use that. |
pass_through_attr_names
|
Comma-separated list of additional RADIUS attributes to pass through from the primary authentication to the device integrating with the Authentication Proxy when authentication is accepted. The attribute must exist in the Authentication Proxy's RADIUS dictionary. The dictionary includes standard RADIUS attributes, as well as some vendor specific attributes from Cisco, Juniper, Microsoft, and Palo Alto. If it is not known whether the dictionary includes the specific RADIUS attribute you wish to send, use Only valid when used with |
pass_through_all
|
If this option is set to "true", all RADIUS attributes set by the primary authentication server will be copied into RADIUS responses sent by the proxy. Only valid when used with Default: "false" |
pw_codec
|
The default encoding for RADIUS is UTF-8. If Latin-1 is required, set to "latin-1". |
For example:
[radius_client]
host=1.2.3.4
host_2=1.2.3.5
secret=radiusclientsecretduo_only_client
If your device supports separate configurations for primary and secondary authentication, you can use the Authentication Proxy for the secondary authentication and let your device handle primary authentication independently. To achieve this, add a new section called [duo_only_client] to your config file. This section has no additional properties to configure.
[duo_only_client]Server Sections
Depending on which type of application you're configuring to send authentication requests to the Duo Authentication proxy, you will need to include one or more of the following configuration sections for the proxy to act as a server and receive the incoming authentications. Each type has a different impact on the end-user authentication experience.
- RADIUS Auto
The user's device and factor is automatically selected for each login. Users can also use the "password,factor" append format to specify an alternate device and/or factor. This mode is recommended for most applications, and is compatible with almost all systems that support RADIUS authentication. - RADIUS iFrame
Users will see a web-based authentication prompt. This mode is only available on supported devices, like Array, Citrix, and F5 SSL VPNs. - RADIUS Challenge
Users will be presented with a textual challenge after entering their existing passwords. Note that not all systems supporting RADIUS authentication can support RADIUS challenges. However, for systems that do support challenges, this offers a cleaner and more flexible integration than RADIUS Concat (described next). Note: In most cases, we recommend RADIUS Auto instead of RADIUS Challenge. - RADIUS Concat
Users will append a Duo passcode to their existing passwords in the format "password,factor". This mode should be compatible with almost any system that supports RADIUS authentication using the PAP mechanism. Note: In most cases, we recommend RADIUS Auto instead of RADIUS Concat. - RADIUS Duo Only
Use a RADIUS integration which does not handle primary authentication credentials. The user's passcode or factor choice, encrypted using the PAP mechanism, is submitted for the RADIUS password. - LDAP Auto
The factor is automatically selected for each login, instead of prompting the user. Users can also use the "password,factor" append format to specify an alternate device and/or factor.
Multiple server configurations can be used by appending a number onto the end of the section name (e.g. radius_server_auto1, radius_server_auto2, etc.). Incoming requests will be filtered to a given server configuration based on IPs set in radius_ip_x in each server section.
RADIUS Auto
The user's device and factor is automatically selected for each login. This mode is compatible with almost all systems that support RADIUS authentication, including mechanisms like EAP and PEAP. Inline password reset over RADIUS is also supported with MS-CHAPv2 only.
PEAP and EAP methods like EAP-TLS, EAP-MSCHAPv2, PEAP/EAP-MSCHAPv2, and MSCHAP-v2 are supported when the client mechanism is radius_client, and for automatic push or call only — not factor names or passcodes appended to passwords. Note that EAP-MSCHAPv2 and PEAP/EAP-MSCHAPv2 require Authentication Proxy version 5.2.0 or later.
- If the password is encrypted with PAP: users may append a factor name or passcode after their existing passwords.
- If there is no Duo factor appended or the password is encrypted with EAP: the factor is selected based on Duo's recommendation or the administrator's preferences.
- If the password was encrypted with PAP and the administrator enables passcodes: the user may be prompted for a passcode with a RADIUS challenge. Otherwise, no RADIUS challenges are issued and only out-of-band factors (as opposed to token or passcode based authentication) are supported.
- If the password is encrypted with EAP and the user appends a factor name or passcode after their password then authentication fails.
For PEAP/EAP-GTC authentications, radius_server_eap can be used with either ad_client or radius_client. NetMotion Mobility is the only officially supported integration for this authentication type.
To use RADIUS Auto, add a [radius_server_auto] section, which accepts the following options:
Required
ikey
|
Your Duo integration key, obtained from the details page for the application in the Duo Admin Panel. |
||||||
skey
|
Your Duo secret key, obtained from the details page for the application in the Duo Admin Panel. If you're on Windows and would like to encrypt this password, see Encrypting Passwords and use |
||||||
api_host
|
Your Duo API hostname (e.g. |
||||||
radius_ip_1
|
IP address or IP address range for RADIUS clients. Only clients with configured addresses and shared secrets will be allowed to send requests to the Authentication Proxy. If two server configurations have the same or overlapping IP ranges, the request will go to whichever comes first in the file. This can be a single IP address (e.g. |
||||||
radius_secret_1
|
The secret shared with RADIUS clients matching If you're on Windows and would like to encrypt this password, see Encrypting Passwords and use |
||||||
client
|
The mechanism that the Authentication Proxy should use to perform primary authentication. This should correspond with a "client" section elsewhere in the config file.
This parameter is optional if you only have one "client" section. If you have multiple, each "server" section should specify which "client" to use. |
Optional
radius_ip_2
|
Address(es) of an additional RADIUS client. Specify more as |
||||||||
radius_secret_2
|
The secret shared with RADIUS clients matching If you're on Windows and would like to encrypt this password, see Encrypting Passwords and use |
||||||||
factors
|
List of factors ordered by preference. Separate each factor name with a comma (','). The first of these factors supported by a user's configured devices will be used to authenticate that user, unless the user specifies which factor to use by appending the factor name to the password at login.
|
||||||||
delimiter
|
Character (or string) which separates the primary authentication password from the Duo passcode or factor name. If a user's password contains this character, the Authentication Proxy will try interpreting it as an append-mode password, falling back to auto-factor selection if the part of the password before the delimiter is not valid for primary authentication. This must be a character or string that can never appear within a Duo passcode or factor name. This generally means that punctuation marks are acceptable; alphanumeric characters are not. Default: the delimiter character is a comma (','). |
||||||||
delimited_password_length
|
Permits appending a Duo factor or passcode to a user password without specifying a delimiter character, e.g. instead of To configure, set to a digit that represents the length of users' passwords. The Authentication Proxy will attempt to parse a specified authentication factor name or a passcode at the n+1 character. If a delimiter character is present, the proxy strips the delimiter and then parses the factor name or passcode (so |
||||||||
allow_concat
|
If Default: |
||||||||
api_timeout
|
Maximum time (in seconds) to wait for a response from the Duo API server. Note that this time includes waiting for the user to respond to out-of-band factors ("push" or "phone"). If an authentication request is issued but not completed before this timeout is reached, the authentication attempt is rejected. Default: 0 (no timeout). |
||||||||
failmode
|
Either
Default: |
||||||||
port
|
Port on which to listen for incoming RADIUS Access Requests. If you have multiple RADIUS server sections you should use a unique port for each one. If you have another service running on the server where you installed Duo that is using the default RADIUS port 1812, you will need to set this to a different port number to avoid a conflict. Default: |
||||||||
interface
|
IP address of the network interface on which to listen for incoming RADIUS Access Requests. Default: listen on all interfaces |
||||||||
pass_through_attr_names
|
A comma separated list of RADIUS attribute names which, if sent to the Authentication Proxy from the peer, will be passed through to the primary RADIUS server. The attribute must exist in the Authentication Proxy's RADIUS dictionary. The dictionary includes standard RADIUS attributes, as well as some vendor specific attributes from Cisco, Juniper, Microsoft, and Palo Alto. If it is not known whether the dictionary includes the specific RADIUS attribute you wish to send, use Example:
Default: No attributes passed through |
||||||||
pass_through_all
|
If this option is set to Default: |
||||||||
client_ip_attr
|
When authenticating, the proxy sends the value of the RADIUS Send the value of another RADIUS attribute as the client IP address by setting this option to the desired RADIUS attribute. The attribute must exist in the Authentication Proxy's RADIUS dictionary; defining an attribute that does not exist in the dictionary prevents proxy service startup. The dictionary includes standard RADIUS attributes, as well as some vendor specific attributes from Cisco, Juniper, Microsoft, and Palo Alto.
For example, to send the value of the |
||||||||
exempt_username_1
|
Specify a single username. Multi-factor authentication will not be required for this user. Set this option if the device using the Authentication Proxy first connects as a service user, disconnects, and then authenticates the user who is logging in with a separate RADIUS connection. The exemptions should cover those service user(s). The username specified here is case-sensitive, meaning that the username case in the incoming RADIUS authentication request must match the exempt username specified here. Requires version 2.4.10 or later. |
||||||||
exempt_username_2
|
Additional username to exempt from multi-factor authentication. Specify more as |
||||||||
pw_codec
|
The default encoding for RADIUS is UTF-8. If Latin-1 is required, set to |
||||||||
For example:
[radius_server_auto]
ikey=DIXXXXXXXXXXXXXXXXXX
skey=XXXXXXXXXXXXXXXXXXXXXXXXXXXXXXXXXXXXXXXX
api_host=api-XXXXXXXX.duosecurity.com
failmode=safe
radius_ip_1=5.6.7.8
radius_secret_1=thisisalsoaradiussecret
client=radius_clientRADIUS iframe
The iframe-based traditional Duo Prompt for RADIUS configurations ([radius_server_iframe]) reached its end of support on March 30, 2024 for all configurations except NetScaler, which is supported until December 31, 2024.
Customers must migrate to a supported Duo configuration that does not use the iframe for continued support after the end-of-support dates.
We recommend migrating existing RADIUS iframe configurations to a Duo Single Sign-On application with Universal Prompt if your device supports SAML 2.0 authentication. If not, switch to a RADIUS configuration without the iframe, for example, RADIUS with Automatic Push ([radius_server_auto]).
Users will see a web-based authentication prompt. This mode was only available on select supported devices.
To use RADIUS iframe, add a [radius_server_iframe] section, which accepts the following options:
Required
ikey
|
Your Duo integration key, obtained from the details page for the application in the Duo Admin Panel. |
||||||||||||||||||||||
skey
|
Your Duo secret key, obtained from the details page for the application in the Duo Admin Panel. If you're on Windows and would like to encrypt this password, see Encrypting Passwords and use |
||||||||||||||||||||||
api_host
|
Your Duo API hostname (e.g. |
||||||||||||||||||||||
radius_ip_1
|
IP address or IP address range for RADIUS clients. Only clients with configured addresses and shared secrets will be allowed to send requests to the Authentication Proxy. If two server configurations have the same or overlapping IP ranges, the request will go to whichever comes first in the file. This can be a single IP address (e.g. |
||||||||||||||||||||||
radius_secret_1
|
The secret shared with RADIUS clients matching If you're on Windows and would like to encrypt this password, see Encrypting Passwords and use |
||||||||||||||||||||||
type
|
The type of device with which you are integrating. Options:
|
||||||||||||||||||||||
client
|
The mechanism that the Authentication Proxy should use to perform primary authentication. This should correspond with a "client" section elsewhere in the config file.
This parameter is optional if you only have one "client" section. If you have multiple, each "server" section should specify which "client" to use. |
Optional
radius_ip_2
|
Address(es) of an additional RADIUS client. Specify more as |
||||||
radius_secret_2
|
The secret shared with RADIUS clients matching If you're on Windows and would like to encrypt this password, see Encrypting Passwords and use |
||||||
api_timeout
|
Maximum time (in seconds) to wait for a response from the Duo API server. Default: 15 (8 for Citrix). |
||||||
failmode
|
Either
Default: |
||||||
port
|
Port on which to listen for incoming RADIUS Access Requests. If you have multiple RADIUS server sections you should use a unique port for each one. If you have another service running on the server where you installed Duo that is using the default RADIUS port 1812, you will need to set this to a different port number to avoid a conflict. Default: |
||||||
interface
|
IP address of the network interface on which to listen for incoming RADIUS Access Requests. Default: listen on all interfaces |
||||||
pass_through_attr_names
|
A comma separated list of RADIUS attribute names which, if sent to the Authentication Proxy from the peer, will be passed through to the primary RADIUS server. The attribute must exist in the Authentication Proxy's RADIUS dictionary. The dictionary includes standard RADIUS attributes, as well as some vendor specific attributes from Cisco, Juniper, Microsoft, and Palo Alto. If it is not known whether the dictionary includes the specific RADIUS attribute you wish to send, use Example:
Default: No attributes passed through |
||||||
pass_through_all
|
If this option is set to Default: |
||||||
client_ip_attr
|
When authenticating, the proxy sends the value of the RADIUS Send the value of another RADIUS attribute as the client IP address by setting this option to the desired RADIUS attribute. The attribute must exist in the Authentication Proxy's RADIUS dictionary; defining an attribute that does not exist in the dictionary prevents proxy service startup. The dictionary includes standard RADIUS attributes, as well as some vendor specific attributes from Cisco, Juniper, Microsoft, and Palo Alto.
For example, to send the value of the |
||||||
exempt_username_1
|
Specify a single username. Multi-factor authentication will not be required for this user. Set this option if the device using the Authentication Proxy first connects as a service user, disconnects, and then authenticates the user who is logging in with a separate RADIUS connection. The exemptions should cover those service user(s). The username specified here is case-sensitive, meaning that the username case in the incoming RADIUS authentication request must match the exempt username specified here. Requires version 2.4.10 or later. |
||||||
exempt_username_2
|
Additional username to exempt from multi-factor authentication. Specify more as |
||||||
pw_codec
|
The default encoding for RADIUS is UTF-8. If Latin-1 is required, set to |
||||||
For example:
[radius_server_iframe]
ikey=DIXXXXXXXXXXXXXXXXXX
skey=XXXXXXXXXXXXXXXXXXXXXXXXXXXXXXXXXXXXXXXX
api_host=api-XXXXXXXX.duosecurity.com
type=citrix_netscaler
failmode=safe
radius_ip_1=5.6.7.8
radius_secret_1=thisisalsoaradiussecret
client=radius_clientRADIUS Challenge
Users will be presented with a textual challenge after entering their existing passwords. If the user is not enrolled in Duo and the new user policy requires enrollment, then the challenge response will be a generated enrollment URL the user can copy into a browser window to complete Duo enrollment. Prevent enrollment via challenge response by setting the new user policy to "Deny access".
Note that not all systems supporting RADIUS authentication can support RADIUS challenges. Challenge response factor selection is not supported with any use of MS-CHAPv2.
To use RADIUS Challenge, add a [radius_server_challenge] section, which accepts the following options:
Required
ikey
|
Your Duo integration key, obtained from the details page for the application in the Duo Admin Panel. |
||||||
skey
|
Your Duo secret key, obtained from the details page for the application in the Duo Admin Panel. If you're on Windows and would like to encrypt this password, see Encrypting Passwords and use |
||||||
api_host
|
Your Duo API hostname (e.g. |
||||||
radius_ip_1
|
IP address or IP address range for RADIUS clients. Only clients with configured addresses and shared secrets will be allowed to send requests to the Authentication Proxy. If two server configurations have the same or overlapping IP ranges, the request will go to whichever comes first in the file. This can be a single IP address (e.g. |
||||||
radius_secret_1
|
The secret shared with RADIUS clients matching If you're on Windows and would like to encrypt this password, see Encrypting Passwords and use |
||||||
client
|
The mechanism that the Authentication Proxy should use to perform primary authentication. This should correspond with a "client" section elsewhere in the config file.
This parameter is optional if you only have one "client" section. If you have multiple, each "server" section should specify which "client" to use. |
Optional
radius_ip_2
|
Address(es) of an additional RADIUS client. Specify more as |
||||||
radius_secret_2
|
The secret shared with RADIUS clients matching If you're on Windows and would like to encrypt this password, see Encrypting Passwords and use |
||||||
prompt_format
|
This controls how the Challenge message is formatted. Options
|
||||||
enroll_challenge
|
The RADIUS specification allows for reply messages in both Access-Challenge and Access-Reject responses. However, many devices will only actually display the reply message if it appears in an Access-Challenge. Thus, while sending an Access-Reject response with the appropriate enrollment link would generally be more logical, using an Access-Challenge will provide broader compatibility. If this option is set to If set to Default: |
||||||
api_timeout
|
Maximum time (in seconds) to wait for a response from the Duo API server. Note that this time includes waiting for the user to respond to out-of-band factors ("push" or "phone"). If an authentication request is issued but not completed before this timeout is reached, the authentication attempt is rejected. Default: 0 (no timeout). |
||||||
failmode
|
Either
Default: |
||||||
port
|
Port on which to listen for incoming RADIUS Access Requests. If you have multiple RADIUS server sections you should use a unique port for each one. If you have another service running on the server where you installed Duo that is using the default RADIUS port 1812, you will need to set this to a different port number to avoid a conflict. Default: |
||||||
interface
|
IP address of the network interface on which to listen for incoming RADIUS Access Requests. Default: listen on all interfaces |
||||||
pass_through_attr_names
|
A comma separated list of RADIUS attribute names which, if sent to the Authentication Proxy from the peer, will be passed through to the primary RADIUS server. The attribute must exist in the Authentication Proxy's RADIUS dictionary. The dictionary includes standard RADIUS attributes, as well as some vendor specific attributes from Cisco, Juniper, Microsoft, and Palo Alto. If it is not known whether the dictionary includes the specific RADIUS attribute you wish to send, use Example:
Default: No attributes passed through |
||||||
pass_through_all
|
If this option is set to Default: |
||||||
client_ip_attr
|
When authenticating, the proxy sends the value of the RADIUS Send the value of another RADIUS attribute as the client IP address by setting this option to the desired RADIUS attribute. The attribute must exist in the Authentication Proxy's RADIUS dictionary; defining an attribute that does not exist in the dictionary prevents proxy service startup. The dictionary includes standard RADIUS attributes, as well as some vendor specific attributes from Cisco, Juniper, Microsoft, and Palo Alto.
For example, to send the value of the |
||||||
exempt_username_1
|
Specify a single username. Multi-factor authentication will not be required for this user. Set this option if the device using the Authentication Proxy first connects as a service user, disconnects, and then authenticates the user who is logging in with a separate RADIUS connection. The exemptions should cover those service user(s). The username specified here is case-sensitive, meaning that the username case in the incoming RADIUS authentication request must match the exempt username specified here. Requires version 2.4.10 or later. |
||||||
exempt_username_2
|
Additional username to exempt from multi-factor authentication. Specify more as |
||||||
pw_codec
|
The default encoding for RADIUS is UTF-8. If Latin-1 is required, set to |
||||||
For example:
[radius_server_challenge]
ikey=DIXXXXXXXXXXXXXXXXXX
skey=XXXXXXXXXXXXXXXXXXXXXXXXXXXXXXXXXXXXXXXX
api_host=api-XXXXXXXX.duosecurity.com
failmode=safe
radius_ip_1=5.6.7.8
radius_secret_1=thisisalsoaradiussecret
client=radius_client
prompt_format=htmlRADIUS Concat
Users will append a Duo passcode to their existing passwords. This mode should be compatible with almost any system that supports RADIUS authentication using the PAP mechanism. Concatenation is not supported with any use of MS-CHAPv2.
To use RADIUS Concat, add a [radius_server_concat] section, which accepts the following options:
Required
ikey
|
Your Duo integration key, obtained from the details page for the application in the Duo Admin Panel. |
||||||
skey
|
Your Duo secret key, obtained from the details page for the application in the Duo Admin Panel. If you're on Windows and would like to encrypt this password, see Encrypting Passwords and use |
||||||
api_host
|
Your Duo API hostname (e.g. |
||||||
radius_ip_1
|
IP address or IP address range for RADIUS clients. Only clients with configured addresses and shared secrets will be allowed to send requests to the Authentication Proxy. If two server configurations have the same or overlapping IP ranges, the request will go to whichever comes first in the file. This can be a single IP address (e.g. |
||||||
radius_secret_1
|
The secret shared with RADIUS clients matching If you're on Windows and would like to encrypt this password, see Encrypting Passwords and use |
||||||
client
|
The mechanism that the Authentication Proxy should use to perform primary authentication. This should correspond with a "client" section elsewhere in the config file.
This parameter is optional if you only have one "client" section. If you have multiple, each "server" section should specify which "client" to use. |
Optional
radius_ip_2
|
Address(es) of an additional RADIUS client. Specify more as |
||||||
radius_secret_2
|
The secret shared with RADIUS clients matching If you're on Windows and would like to encrypt this password, see Encrypting Passwords and use |
||||||
delimiter
|
Character (or string) which separates the primary authentication password from the Duo passcode or factor name. If a user's password contains this character, the Authentication Proxy will try interpreting it as an append-mode password, falling back to auto-factor selection if the part of the password before the delimiter is not valid for primary authentication. This must be a character or string that can never appear within a Duo passcode or factor name. This generally means that punctuation marks are acceptable; alphanumeric characters are not. Default: the delimiter character is a comma (','). |
||||||
delimited_password_length
|
Permits appending a Duo factor or passcode to a user password without specifying a delimiter character, e.g. instead of To configure, set to a digit that represents the length of users' passwords. The Authentication Proxy will attempt to parse a specified authentication factor name or a passcode at the n+1 character. If a delimiter character is present, the proxy strips the delimiter and then parses the factor name or passcode (so |
||||||
api_timeout
|
Maximum time (in seconds) to wait for a response from the Duo API server. Note that this time includes waiting for the user to respond to out-of-band factors ("push" or "phone"). If an authentication request is issued but not completed before this timeout is reached, the authentication attempt is rejected. Default: 0 (no timeout). |
||||||
failmode
|
Either
Default: |
||||||
port
|
Port on which to listen for incoming RADIUS Access Requests. If you have multiple RADIUS server sections you should use a unique port for each one. If you have another service running on the server where you installed Duo that is using the default RADIUS port 1812, you will need to set this to a different port number to avoid a conflict. Default: |
||||||
interface
|
IP address of the network interface on which to listen for incoming RADIUS Access Requests. Default: listen on all interfaces |
||||||
pass_through_attr_names
|
A comma separated list of RADIUS attribute names which, if sent to the Authentication Proxy from the peer, will be passed through to the primary RADIUS server. The attribute must exist in the Authentication Proxy's RADIUS dictionary. The dictionary includes standard RADIUS attributes, as well as some vendor specific attributes from Cisco, Juniper, Microsoft, and Palo Alto. If it is not known whether the dictionary includes the specific RADIUS attribute you wish to send, use Example:
Default: No attributes passed through |
||||||
pass_through_all
|
If this option is set to Default: |
||||||
client_ip_attr
|
When authenticating, the proxy sends the value of the RADIUS Send the value of another RADIUS attribute as the client IP address by setting this option to the desired RADIUS attribute. The attribute must exist in the Authentication Proxy's RADIUS dictionary; defining an attribute that does not exist in the dictionary prevents proxy service startup. The dictionary includes standard RADIUS attributes, as well as some vendor specific attributes from Cisco, Juniper, Microsoft, and Palo Alto.
For example, to send the value of the |
||||||
exempt_username_1
|
Specify a single username. Multi-factor authentication will not be required for this user. Set this option if the device using the Authentication Proxy first connects as a service user, disconnects, and then authenticates the user who is logging in with a separate RADIUS connection. The exemptions should cover those service user(s). The username specified here is case-sensitive, meaning that the username case in the incoming RADIUS authentication request must match the exempt username specified here. Requires version 2.4.10 or later. |
||||||
exempt_username_2
|
Additional username to exempt from multi-factor authentication. Specify more as |
||||||
pw_codec
|
The default encoding for RADIUS is UTF-8. If Latin-1 is required, set to |
||||||
For example:
[radius_server_concat]
ikey=DIXXXXXXXXXXXXXXXXXX
skey=XXXXXXXXXXXXXXXXXXXXXXXXXXXXXXXXXXXXXXXX
api_host=api-XXXXXXXX.duosecurity.com
failmode=safe
radius_ip_1=5.6.7.8
radius_secret_1=thisisalsoaradiussecret
client=radius_clientRADIUS Duo Only
Use a RADIUS integration which does not handle primary authentication credentials. The user's passcode or factor choice, encrypted using the PAP mechanism, is submitted for the RADIUS password. Note that this section never requires a client parameter.
To use RADIUS Duo Only, add a [radius_server_duo_only] section, which accepts the following options:
Required
ikey
|
Your Duo integration key, obtained from the details page for the application in the Duo Admin Panel. |
skey
|
Your Duo secret key, obtained from the details page for the application in the Duo Admin Panel. If you're on Windows and would like to encrypt this password, see Encrypting Passwords and use |
api_host
|
Your Duo API hostname (e.g. |
radius_ip_1
|
IP address or IP address range for RADIUS clients. Only clients with configured addresses and shared secrets will be allowed to send requests to the Authentication Proxy. If two server configurations have the same or overlapping IP ranges, the request will go to whichever comes first in the file. This can be a single IP address (e.g. |
radius_secret_1
|
The secret shared with RADIUS clients matching If you're on Windows and would like to encrypt this password, see Encrypting Passwords and use |
Optional
radius_ip_2
|
Address(es) of an additional RADIUS client. Specify more as |
||||||
radius_secret_2
|
The secret shared with RADIUS clients matching If you're on Windows and would like to encrypt this password, see Encrypting Passwords and use |
||||||
api_timeout
|
Maximum time (in seconds) to wait for a response from the Duo API server. Note that this time includes waiting for the user to respond to out-of-band factors ("push" or "phone"). If an authentication request is issued but not completed before this timeout is reached, the authentication attempt is rejected. Default: 0 (no timeout). |
||||||
failmode
|
Either
Default: |
||||||
port
|
Port on which to listen for incoming RADIUS Access Requests. If you have multiple RADIUS server sections you should use a unique port for each one. If you have another service running on the server where you installed Duo that is using the default RADIUS port 1812, you will need to set this to a different port number to avoid a conflict. Default: |
||||||
interface
|
IP address of the network interface on which to listen for incoming RADIUS Access Requests. Default: listen on all interfaces |
||||||
client_ip_attr
|
When authenticating, the proxy sends the value of the RADIUS Send the value of another RADIUS attribute as the client IP address by setting this option to the desired RADIUS attribute. The attribute must exist in the Authentication Proxy's RADIUS dictionary; defining an attribute that does not exist in the dictionary prevents proxy service startup. The dictionary includes standard RADIUS attributes, as well as some vendor specific attributes from Cisco, Juniper, Microsoft, and Palo Alto.
For example, to send the value of the |
||||||
exempt_username_1
|
Specify a single username. Multi-factor authentication will not be required for this user. Set this option if the device using the Authentication Proxy first connects as a service user, disconnects, and then authenticates the user who is logging in with a separate RADIUS connection. The exemptions should cover those service user(s). The username specified here is case-sensitive, meaning that the username case in the incoming RADIUS authentication request must match the exempt username specified here. Requires version 2.4.10 or later. |
||||||
exempt_username_2
|
Additional username to exempt from multi-factor authentication. Specify more as |
||||||
pw_codec
|
The default encoding for RADIUS is UTF-8. If Latin-1 is required, set to |
||||||
For example:
[radius_server_duo_only]
ikey=DIXXXXXXXXXXXXXXXXXX
skey=XXXXXXXXXXXXXXXXXXXXXXXXXXXXXXXXXXXXXXXX
api_host=api-XXXXXXXX.duosecurity.com
failmode=safe
radius_ip_1=5.6.7.8
radius_secret_1=thisisalsoaradiussecret
LDAP Auto
Use this for an LDAP integration in which the factor is automatically selected for each login. LDAP Auto must use an LDAP directory for primary authentication.
- If the authenticating application, service, or device uses the LDAP "plain" authentication mechanism to communicate with the Duo proxy server, then users may append a factor name or passcode after their existing passwords.
- If there is no Duo factor appended to the password or if the password is encrypted with SASL (i.e. NTLM or SSPI), then Duo's service selects a factor based on Duo's recommendation or the administrator's preferences.
LDAP authentication does not pass client IP information to Duo. Therefore policy settings based on available IP address information, like authorized networks or user location have no effect on LDAP logins to Duo-protected applications.
To use LDAP Auto, add a [ldap_server_auto] section, which accepts the following options:
Required
ikey
|
Your Duo integration key. | ||
skey
|
Your Duo secret key. If you installed the Duo proxy on Windows and would like to encrypt this password, see Encrypting Passwords and use |
||
api_host
|
Your Duo API hostname (e.g. "api-XXXXXXXX.duosecurity.com"). | ||
client
|
The mechanism that the Authentication Proxy should use to perform primary authentication. This should correspond with a "client" section elsewhere in the config file.
This parameter is optional if you only have one "ad_client" section. If you have multiple, each "server" section should specify which "client" to use. |
Optional
factors
|
List of factors ordered by preference. Separate each factor name with a comma (','). The first of these factors supported by a user's configured devices will be used to authenticate that user, unless the user specifies which factor to use by appending the factor name to the password at login.
|
||||||||
failmode
|
Either "safe" or "secure":
|
||||||||
port
|
Port on which to listen for incoming LDAP connections. If you have multiple LDAP server sections you should use a unique port for each one. If you have another service running on the server where you installed Duo that is using the default LDAP port 389, you will need to set this to a different port number to avoid a conflict. Default: 389 |
||||||||
interface
|
IP address of the network interface on which to listen for incoming LDAP connections. By default, the proxy will listen on all interfaces. |
||||||||
api_timeout
|
Maximum time (in seconds) to wait for a response from the Duo API server. Note that this time includes waiting for the user to respond to out-of-band factors ("push" or "phone"). If an authentication request is issued but not completed before this timeout is reached, the authentication attempt is rejected. Default: 0 (no timeout). |
||||||||
network_timeout
|
Maximum idle time (in seconds) on connections to the backing directory server (from the configured Default: 600 seconds (10 minutes). |
||||||||
idle_timeout
|
Maximum idle time (in seconds) on connections from the authenticating LDAP application or service. When reached, the proxy closes both LDAP client and server connections. Default: 3600 seconds (1 hour). |
||||||||
ssl_port
|
If If you have multiple LDAP server sections with SSL certs configured you should use a unique port for each one. If you have another service running on the server where you installed Duo that is using the default LDAPS port 636, you will need to set this to a different port number to avoid a conflict. Default: 636 |
||||||||
ssl_key_path
|
Path to PEM-formatted SSL/TLS private key. The key should not be encrypted or require a password. Both |
||||||||
ssl_cert_path
|
Path to PEM-formatted SSL/TLS server certificate. Both |
||||||||
exempt_primary_bind
|
If set to "true" (the default) then multi-factor authentication will not be performed for the first successful LDAP authentication in each connection. Use this if the device using the Authentication Proxy first connects as a service user and then authenticates the user who is logging in. |
||||||||
exempt_ou_1
|
Specify either the DN of a single user or an OU. Multi-factor authentication will not be required for these users. Set this option if the device using the Authentication Proxy first connects as a service user, disconnects, and then authenticates the user who is logging in with a separate LDAP connection. The exemptions should cover those service user(s). A full DN must be sent as the username in the bind request from the authenticating device or service (example: |
||||||||
exempt_ou_2
|
Additional OU or DN to exempt from multi-factor authentication. Specify additional exemptions with |
||||||||
delimiter
|
Character (or string) which separates the primary authentication password from the Duo passcode or factor name. If a user's password contains this character, the Authentication Proxy will try interpreting it as an append-mode password, falling back to auto-factor selection if the part of the password before the delimiter is not valid for primary authentication. This must be a character or string that can never appear within a Duo passcode or factor name. This generally means that punctuation marks are acceptable; alphanumeric characters are not. Default: the delimiter character is a comma (','). |
||||||||
delimited_password_length
|
Permits appending a Duo factor or passcode to a user password without specifying a delimiter character, e.g. instead of To configure, set to a digit that represents the length of users' passwords. The Authentication Proxy will attempt to parse a specified authentication factor name or a passcode at the n+1 character. If a delimiter character is present, the proxy strips the delimiter and then parses the factor name or passcode (so |
||||||||
allow_concat
|
If Default: |
||||||||
allow_searches_after_bind
|
If "false", the incoming LDAP connection is disconnected immediately after a successful bind. Defaults to "true"; keep LDAP connection open after a successful bind to allow additional queries. The session is closed upon receiving a subsequent bind request. Requires Authentication Proxy version 2.4.14. |
||||||||
allow_unlimited_binds
|
If "true", the proxy maintains open connections and permits reuse of these connections for multiple LDAP bind requests after completing 2FA. Defaults to "false"; which either closes the LDAP connection after 2FA, or keeps the connection open for searches only if To avoid 2FA requests for service and lookup account bind requests, specify |
||||||||
minimum_tls_version
|
Specify the minimum TLS version for SSL connections when the Authentication Proxy acts as a server. One of: "ssl3", "tls1.0", "tls1.1", or "tls1.2". If not specified, defaults to TLS 1.2 as the minimum as of Authentication Proxy version 3.0.0. Configurable in version 2.12.0 or later. |
||||||||
cipher_list
|
If configured, this limits the SSL cipher suites used by the Authentication Proxy when acting as a server to the specific ciphers listed. Include an individual cipher name or group of ciphers using the OpenSSL cipher list format. See the Mozilla TLS Recommended configurations for more information. If not specified, any valid cipher suite is allowed. Requires Authentication Proxy version 2.12.0 or later. |
For example:
[ldap_server_auto]
client=ad_client
ikey=DIXXXXXXXXXXXXXXXXXX
skey=XXXXXXXXXXXXXXXXXXXXXXXXXXXXXXXXXXXXXXXX
api_host=api-XXXXXXXX.duosecurity.com
failmode=safe
exempt_primary_bind=false
exempt_ou_1=CN=ldaplookup,dc=acme,dc=org
ssl_key_path=ldap_server.key
ssl_cert_path=ldap_server.pem
Cloud Section
The [cloud] section is a special configuration used only when importing users to Duo via OpenLDAP or Active Directory (AD) synchronization. See our AD Sync documentation or OpenLDAP sync documentation to learn more.
As of Authentication Proxy version 5.2.0, multiple [cloud] sections (e.g. [cloud], [cloud2], etc.) may co-exist in the same authproxy.cfg configuration file, each corresponding to a different sync in the same Duo account (identical api_host values). In versions 5.1.0 and earlier, only one [cloud] may be present in the configuration file (therefore requiring a separate Authentication Proxy server for each AD or OpenLDAP sync you configure).
Required
ikey
|
Directory sync integration key |
skey
|
Directory sync integration secret |
api_host
|
Directory sync API hostname |
service_account_username
|
The username of an account that has permission to read from your Active Directory or OpenLDAP directory. We recommend creating a service account that has read-only access. This parameter requires Authentication Proxy v2.6.0 or later, and is used with NTLMv2 and Plain authentication. If service account credentials are specified in Authentication Proxy v3.2.0 and later when the corresponding Active Directory sync config in the Duo Admin Panel uses "Integrated" authentication, then the proxy negotiates NTLM over SSPI authentication using the credentials instead of the machine account. |
service_account_password
|
The password that corresponds to the If service account credentials are specified in Authentication Proxy v3.2.0 and later when the corresponding Active Directory sync config in the Duo Admin Panel uses "Integrated" authentication, then the proxy negotiates NTLM over SSPI authentication using the credentials instead of the machine account. |
The values for the [cloud] section are provided on the directory's properties page in the Duo Admin Panel as a downloadable text file. Copy the information from that file and append it to your existing authproxy.cfg file.
Example for Integrated (SSPI) authentication. The Duo proxy is a Windows server joined to the authenticating domain:
[cloud]
ikey=DIABCDEFGHIJKLMNOPQR
skey=XXXXXXXXXXXXXXXXXXXXXXXXXXXXXXXXXXXXXXXX
api_host=api-12345678.duosecurity.comExample for Plain or NTLM authentication:
[cloud]
ikey=DIABCDEFGHIJKLMNOPQR
skey=XXXXXXXXXXXXXXXXXXXXXXXXXXXXXXXXXXXXXXXX
api_host=api-12345678.duosecurity.com
service_account_username=duosync
service_account_password=Pass12345Example for multiple directory syncs using Integrated (SSPI) authentication. Note that the integration key differs but the API host is the same in both [cloud] sections; this reflects the requirement that the multiple syncs must be for a single Duo customer account:
[cloud]
ikey=DIABCDEFGHIJKLMNOPQR
skey=XXXXXXXXXXXXXXXXXXXXXXXXXXXXXXXXXXXXXXXX
api_host=api-12345678.duosecurity.com
[cloud2]
ikey=DISTUVWXYZABCDEFGHIJ
skey=XXXXXXXXXXXXXXXXXXXXXXXXXXXXXXXXXXXXXXXX
api_host=api-12345678.duosecurity.comSSO Section
The [sso] section configures the Authentication Proxy to act as a Duo Single Sign-On Active Directory authentication source. This section must be present in the config with the remote identity key provided during SSO setup in the Duo Admin Panel before running the SSO enrollment command. Only one [sso] section may be present in authproxy.cfg section, which means that a given Authentication Proxy server may only perform authentications for a single SSO deployment. Please refer to the complete Duo Single Sign-On instructions.
Example for Integrated (SSPI) authentication. The Duo proxy is a Windows server joined to the authenticating domain:
[sso]
rikey=RIABCDEFGHIJKLMNOPQRExample for Plain or NTLM authentication:
[sso]
rikey=RIABCDEFGHIJKLMNOPQR
service_account_username=duosync
service_account_password=Pass12345HTTP Proxy Section
The [http_proxy] section configuration allows supported Duo applications to proxy HTTPS connections to Duo's cloud service through the Authentication Proxy server. This is useful in environments where client systems do not have direct Internet access to Duo. You must also configure the Duo application to use the Authentication Proxy server as an HTTP proxy. See that specific Duo application's documentation for proxy instructions. Supported in version 2.4.13 or later.
Note that if you configure the Authentication Proxy to act as an HTTP proxy for Duo applications installed on other systems then the Authentication Proxy must be able to contact Duo's service directly. You may not use the Authentication Proxy as an HTTP proxy for other systems when it is itself using an HTTP proxy for internet access.
To use the HTTP proxy feature, add a [http_proxy] section, which accepts the following options:
Required
api_host
|
Your Duo API hostname (e.g. "api-XXXXXXXX.duosecurity.com"). Use the hostname from the Duo application that will be connecting to Duo's service through your Authentication Proxy server. |
Optional
port
|
The port on which to accept incoming HTTP proxy connections. Default: 80 |
client_ip
|
Restricts inbound HTTP proxy connections to the specified IP address. If no client IPs are specified then the Authentication Proxy accepts HTTP proxy connections from any client. This can be a single IP address (e.g. "1.2.3.4"), multiple client IPs separated by a comma ("1.2.3.4,1.2.3.14,1.2.3.24"), or a CIDR range (e.g. "1.2.3.0/23"). |
interface
|
IP address of the network interface on which to listen for incoming HTTP proxy connections. By default, the proxy will listen on all interfaces or inherit any interface specified in the |
Example:
[http_proxy]
api_host=api-XXXXXXXX.duosecurity.com
port=8080
client_ip=192.168.23.42,192.168.23.64
Multiple HTTP proxy configurations can be used by appending a number onto the end of the section name (e.g. http_proxy1, http_proxy2, etc.). The port must be unique for each http_proxy section. Incoming requests are filtered to a given proxy configuration based on the connection request's port, then optionally further restricted by the IPs listed in client_ip.
FIPS Mode
To run the authentication proxy in FIPS mode, please use the following configuration:
-
Install Duo Authentication Proxy 2.12.0 or later on a Windows or Linux system with FIPS enabled at the OS level.
-
Enable FIPS mode for the Duo proxy by adding
fips_mode=trueto themainsection ofauthproxy.cfg.[main] fips_mode=trueVerify that your Duo Authentication Proxy is running in FIPS mode by examining the
authproxy.logoutput after startup. You'll see a line similar to this:FIPS mode 1 is enabled with OpenSSL 1.0.2o-fips -
The only FIPS-compliant client option is
ad_clientwithntlm2,plain, orsspiauth_type. Additionally, the client must be configured for encrypted transport with thetransportsetting set toldapsorstarttls, and you must specify assl_ca_certs_fileused to secure communications between the Duo proxy server and your upstream LDAP/AD server.[ad_client] host=1.2.3.4 service_account_username=duoservice service_account_password=password1 search_dn=DC=example,DC=com transport=starttls ssl_ca_certs_file=conf\example_com_ca.pemThe
radius_clientis not FIPS-compliant due to RADIUS's use of the md5 hash without the option of stronger outer encryption.The directory server OS should be in FIPS mode as well. We recommend enabling LDAP Channel Binding validation on your Windows AD domain controllers. A Linux LDAP server should use FIPS-enabled OpenSSL (refer to your directory service's implementation guide to determine requirements for FIPS).
-
The only FIPS-compliant server options are
ldap_server_autoandradius_server_eap(which is only supported with the NetMotion Mobility VPN).The
ldap_server_autoserver section must be configured to listen for ldaps or starttls requests. Enable this by setting thessl_key_path,ssl_cert_pathandssl_portoptions. Thead_clientused must be configured for encrypted transport as well (as specified in step 2).[ldap_server_auto] client=ad_client ikey=DIXXXXXXXXXXXXXXXXXX skey=XXXXXXXXXXXXXXXXXXXXXXXXXXXXXXXXXXXXXXXX api_host=api-XXXXXXXX.duosecurity.com ssl_key_path=ldap_server.key ssl_cert_path=ldap_server.pem ssl_port=636If configuring RADIUS for NetMotion Mobility, the
radius_server_eapserver section must specify anad_clientconfigured for encrypted transport. You should also require FIPS-compliant encryption for clients on your Mobility server.No other RADIUS server module is FIPS-compliant (
radius_server_auto, etc.). -
Ensure that you are using TLS 1.2 for any communication that passes through the Authentication Proxy. Setting
fips_mode=trueautomatically restricts the allowed protocol to TLS 1.2 for these communications:-
Communication between
ldap_server_autoorradius_server_eapand the application or device you are protecting with Duo. -
Communication between
ad_clientand the LDAP directory server. -
Communication between the Duo Authentication Proxy and Duo's cloud service.
For end-to-end TLS 1.2 communications you should ensure that the clients of the device or application sending requests to the Duo proxy and the upstream authenticating LDAP server are all only permitting TLS 1.2 as well.
-
-
Windows users should encrypt all passwords and secrets in the
authproxy.cfgfile. There is no password encryption tool available for Linux authentication proxy installs, but you can protect access to theauthproxy.cfgfile by ensuring that the account that runs theduoauthproxyservice is the owner of theauthproxy.cfgfile, and then restricting read access onauthproxy.cfgto the file owner (chmod 600). -
If you are syncing users into Duo via this authentication proxy, configure the sync to use LDAPS or STARTTLS transport.
Start the Proxy
If you installed the Duo Authentication Proxy Manager utility (available with 5.6.0 and later), click the Start Service button at the top of the Proxy Manager window to start the service.
To start the service from the command line, open an Administrator command prompt and run:
net start DuoAuthProxyAlternatively, open the Windows Services console (services.msc), locate "Duo Security Authentication Proxy Service" in the list of services, and click the Start Service button.
Authentication Proxy v5.1.0 and later includes the authproxyctl executable, which shows the connectivity tool output when starting the service. The installer adds the Authentication Proxy C:\Program Files\Duo Security Authentication Proxy\bin to your system path automatically, so you should not need to specify the full path to authproxyctl to run it.
From an administrator command prompt run:
authproxyctl startIf the service starts successfully, Authentication Proxy service output is written to the authproxy.log file, which can be found in the log subdirectory.
If you see an error saying that the "service could not be started", open the Application Event Viewer and look for an Error from the source "DuoAuthProxy". The traceback may include a "ConfigError" that can help you find the source of the issue.
Stop and restart the Authentication Proxy service by either clicking the Restart Service button in the Duo Authentication Proxy Manager or the Windows Services console or issuing these commands from an Administrator command prompt:
net stop DuoAuthProxy & net start DuoAuthProxyTo stop and restart the Authentication Proxy using authproxyctl, from an administrator command prompt run:
authproxyctl restartOpen a root shell and run:
# /opt/duoauthproxy/bin/authproxyctl startTo ensure the proxy started successfully, run:
# /opt/duoauthproxy/bin/authproxyctl statusAuthentication Proxy service output is written to the authproxy.log file, which can be found in the log subdirectory.
To stop and restart the Authentication Proxy, open a root shell and run:
# /opt/duoauthproxy/bin/authproxyctl restartIf you modify your authproxy.cfg configuration after initial setup, you'll need to stop and restart the Duo Authentication Proxy service or process for your change to take effect.
You can view information about your Authentication Proxy in the Authentication Proxy Dashboard.
Authentication Proxy Dashboard
Role required: Owner, Administrator, or Application Manager
The Authentication Proxy Dashboard allows you to monitor the state of your Authentication Proxies. You can access this dashboard by logging in to the Duo Admin Panel and navigating to Applications → Authentication Proxy. The dashboard will display a table with the name, hostname, status, and version for each of your Authentication Proxies.
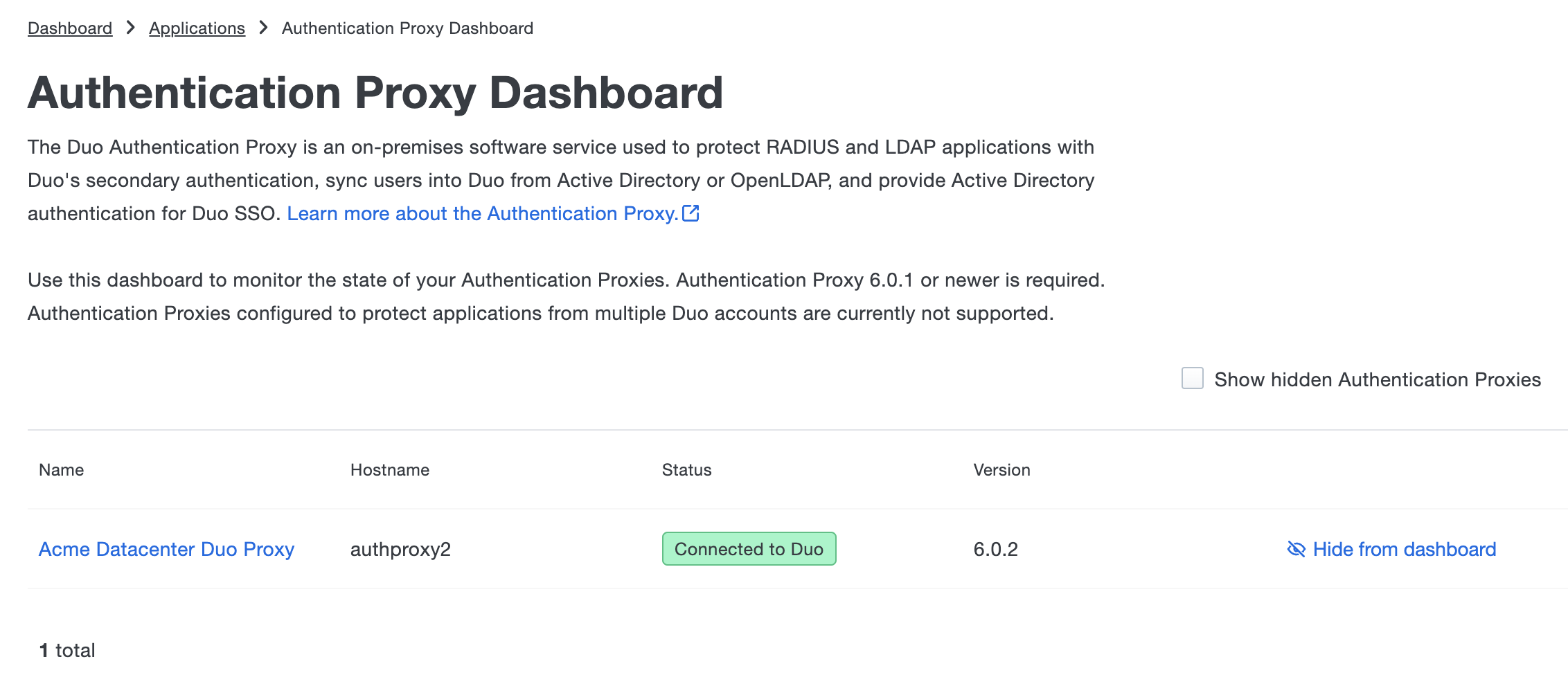
Authentication Proxies must be running version 6.0.1 or later to appear in the Authentication Proxy dashboard. Authentication Proxies configured only for [http_proxy] or configured to protect applications from multiple Duo accounts will not appear in the dashboard.
You will need to perform one of the following in order for your Authentication Proxy to appear in the dashboard:
-
If your Authentication Proxy is running versions 6.0.1 or earlier, you will need to upgrade.
-
If your Authentication Proxy is already running version 6.0.1 or later, you will need to restart your Authentication Proxy.
Click on the name of an Authentication Proxy to view further details. The details page will contain the name, description, hostname, status, version, and operating system. To change the name or description, enter the desired text into the corresponding fields then click Save.
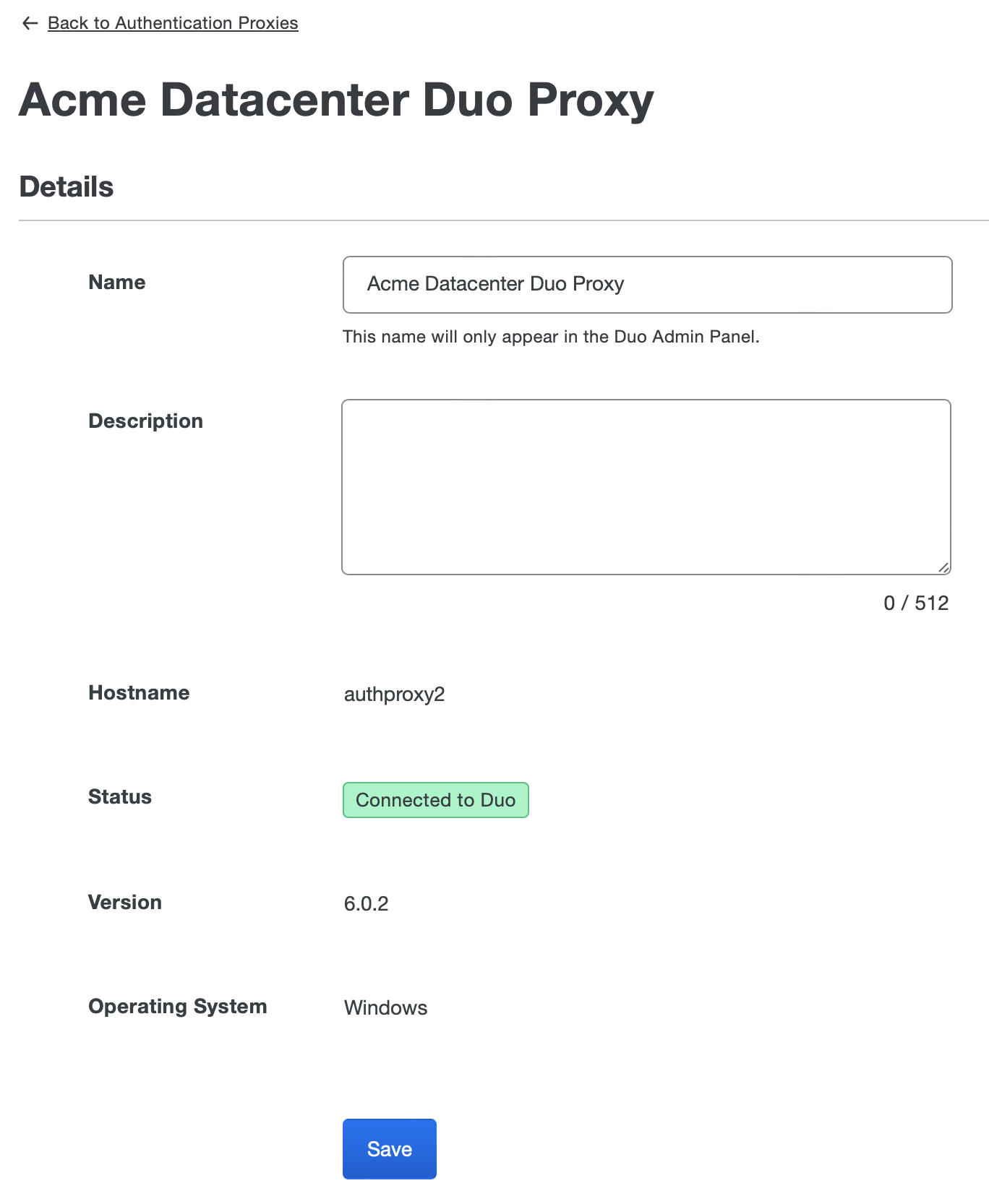
You can view the configuration details for an Authentication Proxy on its detail page. There is a table for each of the following:
- Authentication Sources: Active Directory Authentication Sources used for Single Sign-on.
- Directory Sync Connections: Active Directory and OpenLDAP connections used for user syncs and admin syncs.
- Configured Applications: RADIUS and LDAP applications protected by this Authentication Proxy.
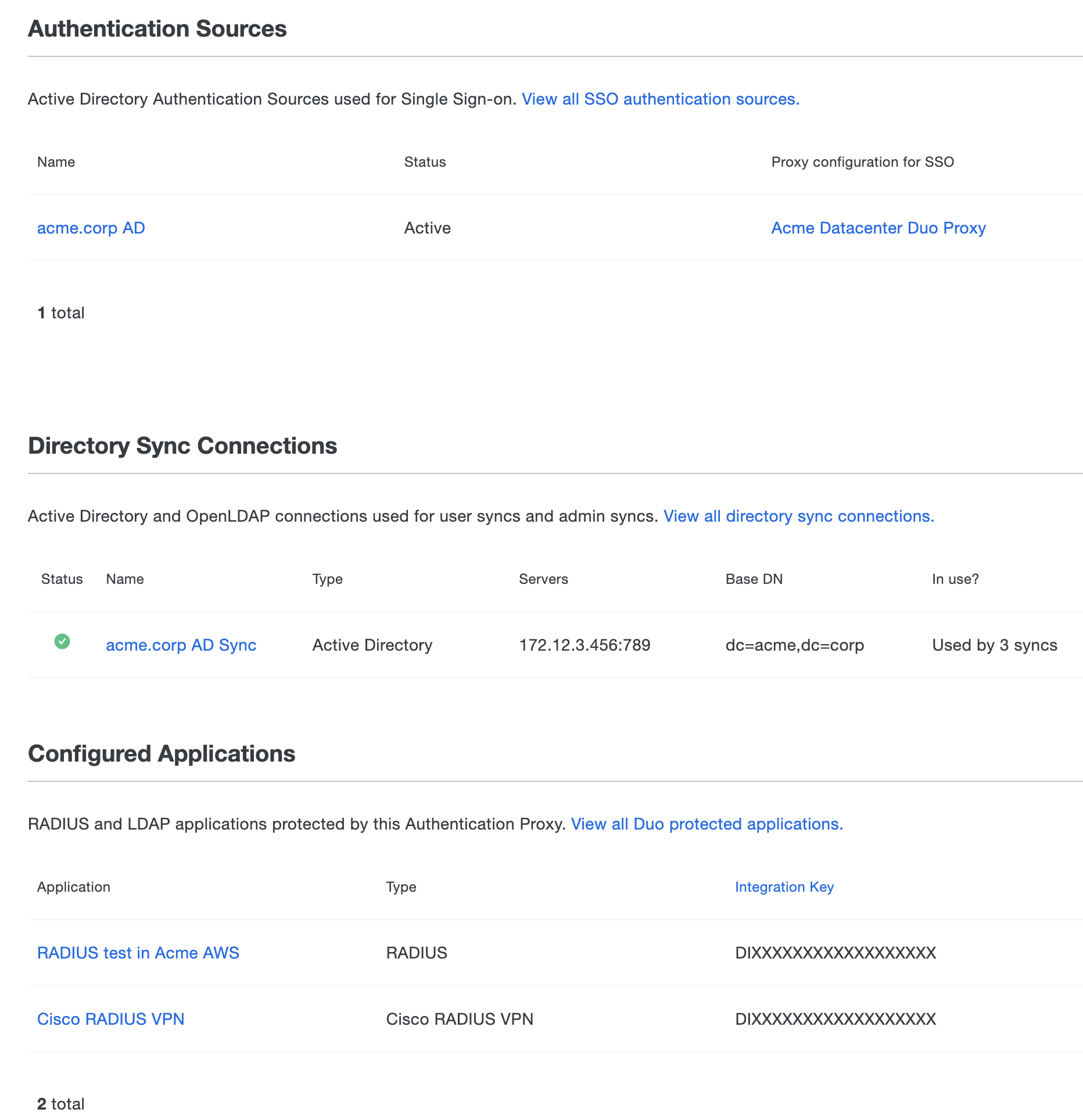
If you wish to hide an Authentication Proxy from the dashboard, click Hide from dashboard. This will only hide the Authentication Proxy from displaying on the dashboard and will not delete it from your environment. If you want to unhide an Authentication Proxy, in the upper-right corner select Show hidden Authentication Proxies and then click Show on dashboard for each Authentication Proxy you want to unhide.
Troubleshooting
Determine the Installed Version
Windows
Open the Programs and Features Control Panel applet. Locate the "Duo Security Authentication Proxy" item in the program list. Both the program name and the version column show the installed version e.g. "Duo Security Authentication Proxy 5.2.0".
If you have Authentication Proxy version 5.2.0 or later installed, you can also find the installed version with the authproxyctl utility.
From an administrator command prompt run this command and examine the on-screen output:
authproxyctl versionLinux
Find the installed version with the authproxyctl utility.
From a root shell or with su run this command and examine the on-screen output:
/opt/duoauthproxy/bin/authproxyctl versionIssues Starting the Proxy
If you are unable to start the Duo Authentication Proxy service, there may be an issue with your configuration file. Use the connectivity tool included with Duo Authentication Proxy 2.9.0 and later to help find issues preventing successful start of the proxy service.
You can also try starting the proxy and looking for errors.
Windows
Open the Application Event Viewer and look for an "Error" from the source "DuoAuthProxy". The traceback may include a "ConfigError" that can help you find the source of the issue.
From an administrator command prompt run this command and examine the on-screen output:
authproxyctl startLinux
From a root shell or with su run this command and examine the on-screen output:
/opt/duoauthproxy/bin/authproxyctl startEnable Debug Logging
Enable debug mode if you're experiencing issues with authentication or directory sync processes. This writes additional information to the authproxy.log file. which may help you figure out the root cause. Additionally, if you contact Duo Support about any application that uses the Authentication Proxy, the support engineer will request this debug output as part of the troubleshooting process.
To enable debug output:
-
Open your
authproxy.cfgfile in a text editor. -
Locate the
[main]section. If this section does not exist, then create it. -
Add the setting
debug=trueon a new line in the[main]section (leave any other settings you might have in the[main]section unchanged).[main] debug=true -
Save the
authproxy.cfgfile and stop then restart the Duo Authentication Proxy service.
The default locations for log file output are:
| Operating System | Authentication Proxy Version |
Path |
|---|---|---|
| Windows | v5.0.0 and later | C:\Program Files\Duo Security Authentication Proxy\log |
| Windows | v4.0.2 and earlier | C:\Program Files (x86)\Duo Security Authentication Proxy\log |
| Linux | All | /opt/duoauthproxy/log |
Using the Connectivity Tool
Starting with Authentication Proxy version 2.9.0 we've provided a utility you can use to discover and troubleshoot general connectivity issues. This tool is not backward-compatible with prior Authentication Proxy releases.
As of version 2.12.0 the Authentication Proxy will automatically perform some validation checking on your configuration at startup, as well as when you run the connectivity tool manually.
Note that this is not a configuration utility. It won't walk you through setting up the Duo proxy services, but can point out basic misconfigurations and help you figure out issues such as an inability to listen on a port, inability to contact remote servers, inability to communicate with the Duo cloud service, and similar problems.
Running the Connectivity Tool
Interactively on Windows
-
Open an administrative command prompt on your Duo proxy server.
-
Run this command to launch the tool:
"C:\Program Files\Duo Security Authentication Proxy\bin\authproxy_connectivity_tool.exe"
Interactively on Linux
-
SSH to your Duo proxy server.
-
Run this command to launch the tool:
sudo /opt/duoauthproxy/bin/authproxy_connectivity_tool
Automatically on Startup
To always run the connectivity tool when the Duo Authentication Proxy starts, edit your authproxy.cfg file to add the line test_connectivity_on_startup=true to the [main] section, save the file, and restart the Duo proxy service.
Note that the proxy will always perform configuration validation at startup, even if you haven't enabled test_connectivity_on_startup=true.
Reviewing Connectivity Tool Output
When you run the connectivity tool manually, it logs the results of all configuration and connectivity tests to the file C:\Program Files\Duo Security Authentication Proxy\log\connectivity_tool.log on Windows and /opt/duoauthproxy/log/connectivity_tool.log on Linux. When run interactively it also echoes all test results to the screen, with passing tests in green and failing tests in red.
When run, the tool performs a series of tests against each configured section (e.g. [ad_client] and [radius_server_auto]) of your authproxy.cfg file, and presents the results of all tests for each section grouped together in the output. Configuration checks are run before connectivity tests, and if any configuration issues are found then the connectivity tests are not run.
If all tests on a configuration section pass, then the output indicates that specific client or server section has no connectivity problems and does not print the results of each individual test.
If any tests on a configuration section fail or are skipped due to missing information or a failed prerequisite test, then all individual test results are reported for that section, including any tests that succeeded.
Version Update Check
As of Authentication Proxy 5.1.0, the connectivity tool checks for available proxy version updates and notifies you when you're running an outdated version. This check makes an outbound HTTPS/443 connection from your Authentication Proxy server to dl.duosecurity.com.
Example: Update Available
Checking updates for Duo Authentication Proxy...
[info] A new version of Duo Authentication Proxy is available now.
[info] You are using version n.n.n, but version n.n.n has been released.
[warn] You are missing n update(s), including n major update(s), n security fix(es), and some minor changes
[info] Please visit https://duo.com/docs/authproxy-notes to check release notes of the Duo Authentication Proxy
[info] Please visit https://dl.duosecurity.com/duoauthproxy-latest.exe to download the latest version of the Duo Authentication ProxyExample: Installed Version Up to Date
Checking updates for Duo Authentication Proxy...
[info] No updates detected. Your Duo Authentication Proxy is up to date.Configuration Section Tests
The following table shows which tests are performed for the various section types permitted in authproxy.cfg:
| Section Type | Connectivity Checks |
|---|---|
| HTTP Proxy | |
| AD Client |
|
| RADIUS Client |
|
| LDAP Server | |
| RADIUS Server (any type) | |
| Cloud | |
| Duo-only client |
In addition to the sections listed above, the configuration as a whole is checked for the following:
- The Duo Authentication Proxy is not configured to both act as and use an HTTP proxy.
- There are no overlaps in the RADIUS servers' coverage of ports and interfaces.
- The servers links to their specified clients are valid.
The following table describes the types of tests performed by the connectivity tool:
| Check Type | Details |
|---|---|
| Configuration | The section configuration is checked for a number of invalid settings:
|
| Listen on configured port | The tool will ensure that is is able to listen on the specified (or default) port and interface, for the appropriate protocol (TCP, UDP, or SSL). Verify no other services running on the same machine have the ports in use (i.e. NPS using the same RADIUS port).
TCP: for any ldap_server_auto with SSL NOT configured, http_proxy sections UDP: for all radius_server sections (radius_server_auto, radius_server_iframe, radius_server_challenge...) SSL: for any ldap_server_auto section with SSL configured |
| Ping Duo | The tool will attempt to use the /ping Auth API endpoint. This generally ensures the AP machine is able to reach Duo hosts on the internet. |
| API time drift | The tool will assess the time difference between Duo and the Duo Proxy server, since if this drift is too high, authentications may be impacted. |
| API credential validation | The tool will attempt to use the /check Auth API endpoint. This ensures the API credentials are valid and match each other. |
| TCP connection | The tool will attempt to initiate a TCP connection to a remote host to make sure it is reachable. This is done only for host(s) specified in ad_client. |
| RADIUS connection | The tool will use a RADIUS Status-Server packet to attempt to ascertain the status of the RADIUS server. This is done only for host(s) specified in radius_client. If a RADIUS server is reachable but does not support the Status-Server message (for example, NPS), the tool reports the same warning as when the RADIUS server is unreachable. See IETF RFC 5997 for technical details. |
| SSL connection | The tool will attempt to initiate an SSL connection to a remote host with the provided SSL context data. |
| SSL context | The tool will validate the provided SSL data (certificates and/or keys) to ensure they are correct and usable for creating SSL connections. This check will only ever be done for ldap_server_auto sections with SSL configured. Checks for: |
| LDAP connection | The tool will create an LDAP client connection to the remote LDAP server specified in the user's ad_client section(s). |
| Bind check | The tool will attempt to LDAP bind as the configured service user in their ad_client section(s). It will use the same transport_type specified in that section- eg. if transport_type=ldaps and ssl_ca_certs_file has been specified, the bind will be done over LDAPS/SSL. |
| Search check | The tool will attempt to determine if an LDAP user search will find users, based on their configured (or default) filter settings in their ad_client section(s). As of version 5.3.0 the tool also searches for the group specified in security_group_dn. |
Configuration Validation Examples
No issues found in section
-----------------------------
Testing section 'radius_server_auto' with configuration:
{'api_host': 'api-xxxxxxxx.duosecurity.com',
'client': 'ad_client',
'debug': "true",
'failmode': 'secure',
'ikey': 'DIXXXXXXXXXXXXXXXXXX',
'port': '1812',
'radius_ip_1': '10.1.23.42',
'radius_secret_1': '*****',
'skey': '*****[40]'}
There are no configuration problems
-----------------------------
Issues found in section
Issues found when validating configuration.
-----------------------------
Testing section 'radius_server_challenge' with configuration:
{'api_host': 'api-xxxxxxxx.duosecurity.com',
'client': 'ad_client',
'failmode': 'safe',
'ikey': 'DIXXXXXXXXXXXXXXXXXX',
'port': '1801',
'prompt_format': 'html',
'radius_ip_1': '10.1.10.216',
'radius_secret_9': '*****',
'skey': '*****[40]'}
There are configuration problems that need to be resolved.
radius_secret_1 must be provided when specifying radius_ip_1
radius_ip_9 must be provided when specifying radius_secret_9
-----------------------------
Summary of configuration tests
The concluding summary section lists any configuration issues discovered.
[info] SUMMARY
[warn] Checks for external connectivity were not run. Please fix the configuration and try again.
[info]
[info] Section [radius_server_challenge]
[warn] There are configuration problems that need to be resolved.
[error] radius_secret_1 must be provided when specifying radius_ip_1
[error] radius_ip_9 must be provided when specifying radius_secret_9
[info]
In this example, the Duo proxy did not start and no connectivity checks were run due to the invalid configuration.
Connectivity Test Examples
No issues found in section
-----------------------------
Testing configuration section radius_server_auto
The RADIUS Server has no connectivity problems.
-----------------------------
Missing information and skipped tests
Some tests were skipped due to missing information, and other tests were skipped because a prerequisite test failed or was skipped.
-----------------------------
Testing configuration section radius_server_auto2
The RADIUS Server has connectivity problems.
There are configuration problems related to connectivity that need to be resolved.
A configuration item required to test connectivity is missing: ikey
A configuration item required to test connectivity is missing: api_host
A configuration item required to test connectivity is missing: radius_ip_1
A configuration item required to test connectivity is missing: skey / skey_protected
A configuration item required to test connectivity is missing: radius_secret_1 / radius_secret_protected_1
The radius_ip_2 value provided is invalid: 100.200.300.400.
The radius_ip_3 value provided is invalid: 101.201.301.401.
The Auth Proxy did not run the ping check because of the configuration problem with api_host. Resolve that configuration issue and rerun the tester.
The Auth Proxy did not run the time drift check because of the problem(s) with the ping check. Resolve that issue and rerun the tester.
The Auth Proxy did not run the validate api credentials check because of the configuration problem with api credentials. Resolve that configuration issue and rerun the tester.
The Auth Proxy was able to listen to 1812 on all interfaces
-----------------------------
Using the Support Tool
If you open a case with Duo Support for an issue involving the Duo Authentication Proxy, your support engineer will need you to submit your configuration file, recent debug log output showing the issue, and connectivity tool output. Sensitive information, like service account passwords, RADIUS secrets, and Duo SKEYs, should be removed from the config file before sending.
We've made collecting troubleshooting information easy with a script that gathers all the necessary files, scrubs them for passwords and other sensitive information, and creates a zip package ready for you to send to your Duo support engineer. The script is included in version 2.14.0 and later.
The support tool performs the following actions:
-
Runs the connectivity tool, outputting test results to the
connectivity_tool.logfile in thelogdirectory. -
Copies the current
authproxy.cfgto a newclean_authproxy.cfgfile and replaces all passwords, RADIUS secrets, and Duo SKEYs with asterisks. -
Creates a zip file that contains the
clean_authproxy.cfgfile and all log files in thelogdirectory, includingconnectivity_tool.log,authproxy.log(and any previously rotatedauthproxy.log.nfiles), andauthevents.log. -
Saves the zip file in the Duo Authentication Proxy base installation directory as
duoauthproxy-support-datestring-timestring.zip. So on Windows, for example, the support file would beC:\Program Files\Duo Security Authentication Proxy\duoauthproxy-support-20190219-140924.zip.
Running the Support Tool on Windows
-
Open an administrative command prompt on your Duo proxy server.
-
Run this command to launch the tool:
"C:\Program Files\Duo Security Authentication Proxy\bin\authproxy_support.exe"
Running the Support Tool on Linux
-
SSH to your Duo proxy server.
-
Run this command to launch the tool:
sudo /opt/duoauthproxy/bin/authproxy_support
Primary Only Mode
On rare occasions you may wish to bypass Duo authentication for all users and devices that authenticate through your Duo Authentication Proxy. You can do this by running the proxy server in "primary only" mode. This temporarily skips Duo authentication for all logins to RADIUS or LDAP configurations that use the default "fail safe" behavior for a specified amount of time (defaults to one hour). At then end of this time, the proxy automatically restarts in normal operating mode.
Primary only mode respects the failmode setting in any given section. If a RADIUS or LDAP section has failmode=secure then the authentication proxy in primary only mode won't allow users to skip Duo authentication and log in to the services using those configurations.
Primary only mode is available in version 2.14.0 and later.
Starting Primary Only Mode on Windows
-
Open an administrative command prompt on your Duo proxy server.
-
Run this command to restart the Duo Authentication Proxy in primary only mode for one hour:
"C:\Program Files\Duo Security Authentication Proxy\bin\authproxy_primary_only.exe" -
Keep the command prompt window open.
Starting Primary Only Mode on Linux
-
SSH to your Duo proxy server.
-
Run this command to restart the Duo Authentication Proxy in primary only mode for one hour:
sudo /opt/duoauthproxy/bin/authproxy_primary_only -
Keep the SSH connection open.
Define the primary only mode duration by appending -t nn, where nn is the desired duration in minutes (to a maximum of 240).
Example command that runs the proxy service in primary only mode for 30 minutes:
sudo /opt/duoauthproxy/bin/authproxy_primary_only -t 30
If the command prompt window or SSH shell used to start the proxy in primary only mode closes while running, then the proxy continues running in primary only mode for the specified period of time but may not be able to restart the proxy service in regular operating mode when the primary only period ends. Should this happen, you would need to manually restart the authentication proxy service, and logins will fail until it is restarted.
If you interrupt or cancel the primary only command while it is running then the Duo proxy restarts in normal operating mode.
Primary Mode Logging
When the Duo Authentication Proxy starts in primary only mode, the authproxy.log output includes a line like this:
2019-02-04T17:27:57+0000 [-] Running in PRIMARY ONLY mode. Stopping in 60 minutes
Authentication events during primary only mode also indicate that Duo 2FA was skipped in the log output, like so:
Primary Only Mode - Secondary authentication bypassed
Additional Resources
Need some more help? Take a look at the Authentication Proxy Frequently Asked Questions (FAQ) page or try searching our Authentication Proxy Knowledge Base articles or Community discussions.
All Duo customers have access to Level Up, our online learning platform offering courses on a variety of Duo administration topics. To access Level Up content, sign in with the same email address you use to sign in to the Duo Admin Panel.
Level Up course: The Authentication Proxy in Action
For further assistance, contact Support.
Video References
Installing and Configuring the Authentication Proxy on Windows
View installation and configuration steps for different use cases for the Duo Authentication Proxy on a Windows server in this overview video.
References: Installation, Configuration, Client Sections and ad_client, Server Sections and radius_server_auto, Cloud Section, and Start the Proxy.
Installing and Configuring the Authentication Proxy on Linux
View Duo Authentication Proxy installation steps on a Linux server.
Reference: Installation.
Learn how to configure the Duo Authentication Proxy on Linux with a RADIUS server as the primary authentication source.
References: Client Sections: ad_client and Start the Proxy.
Troubleshooting and Additional Configuration Options
Discover troubleshooting utilities and additional configuration options for the Duo Authentication Proxy.
References: Using the Connectivity Tool, Using the Support Tool, Main Section, Encrypting Passwords, and Primary Only Mode.
